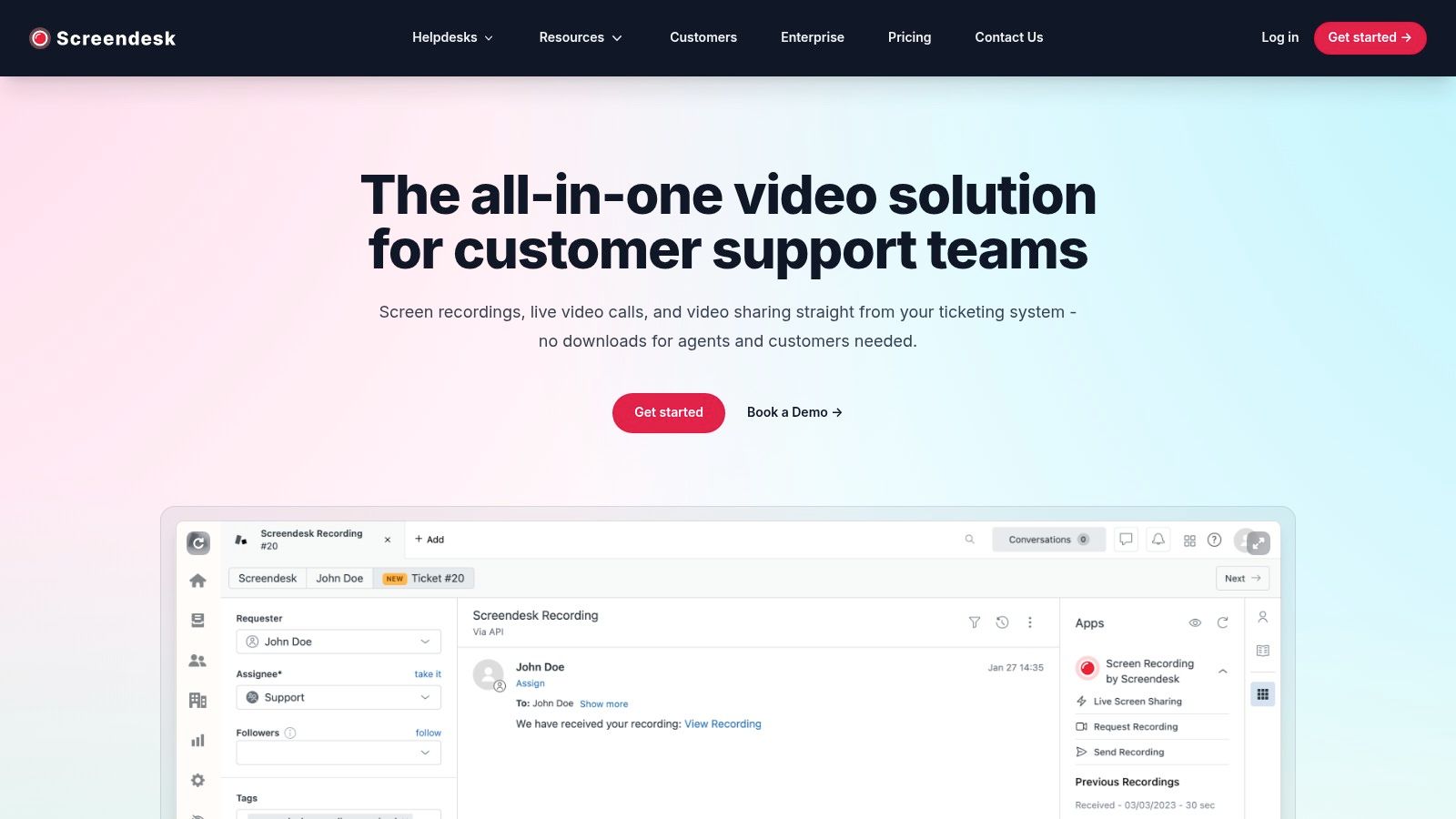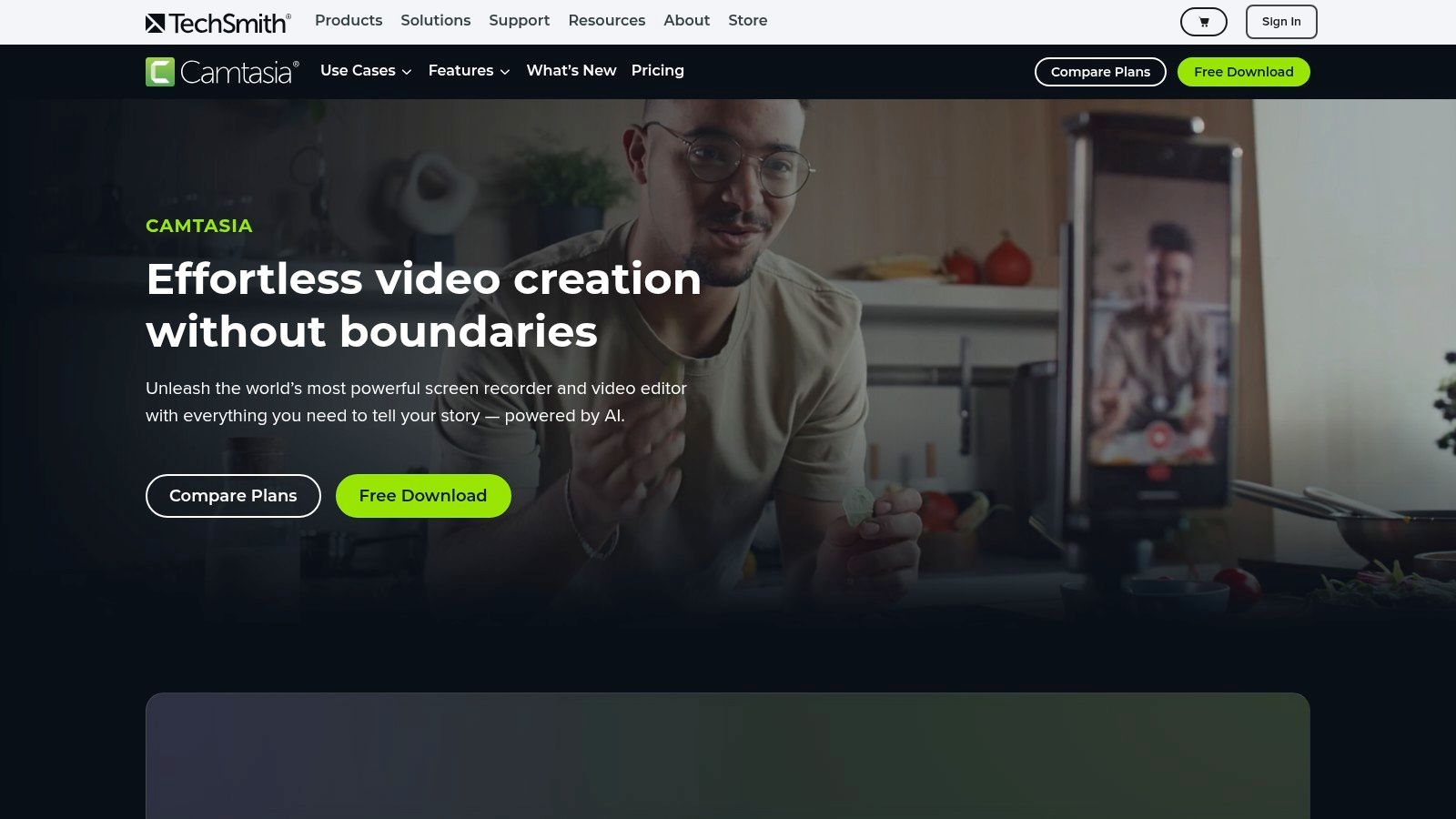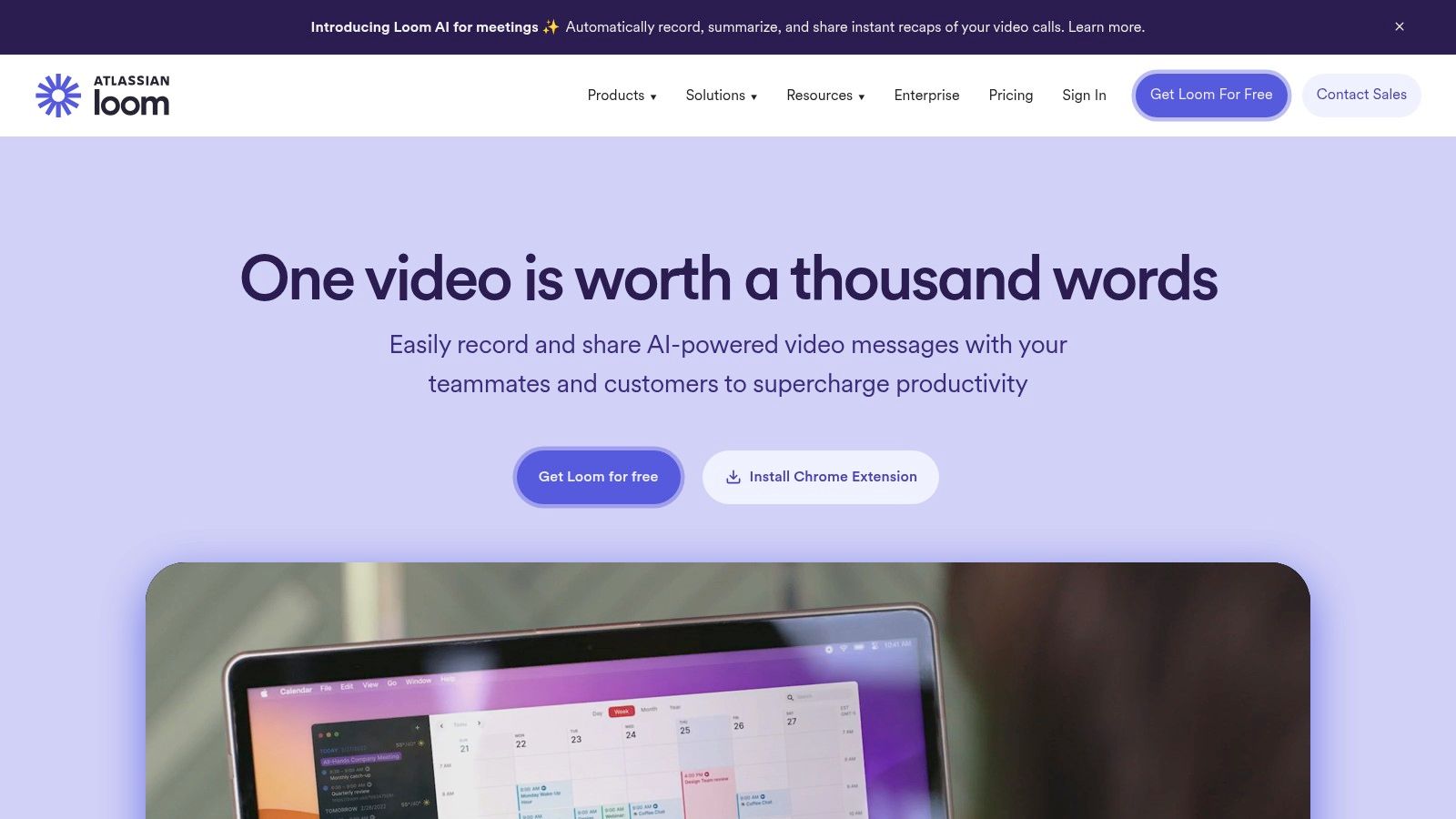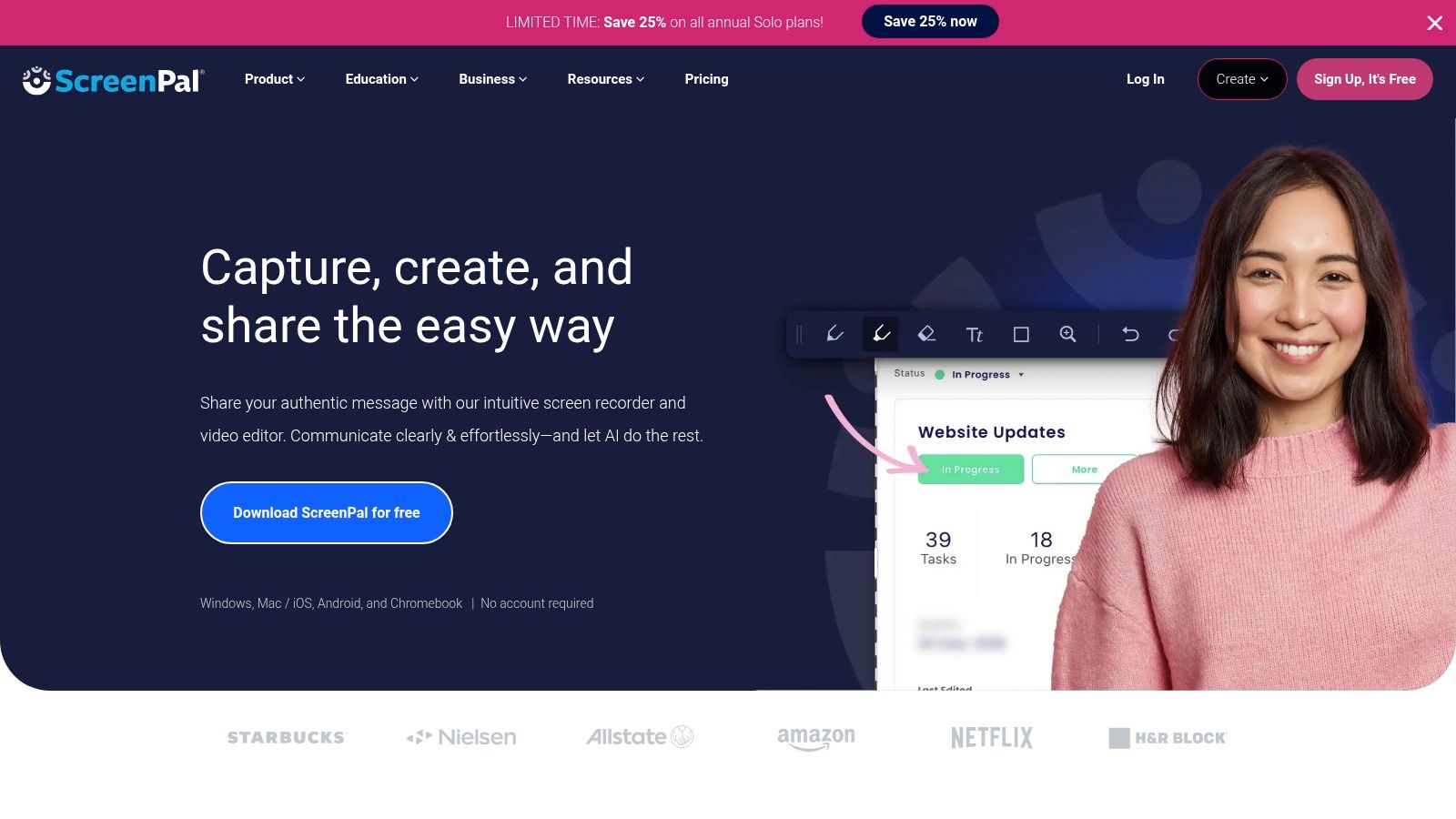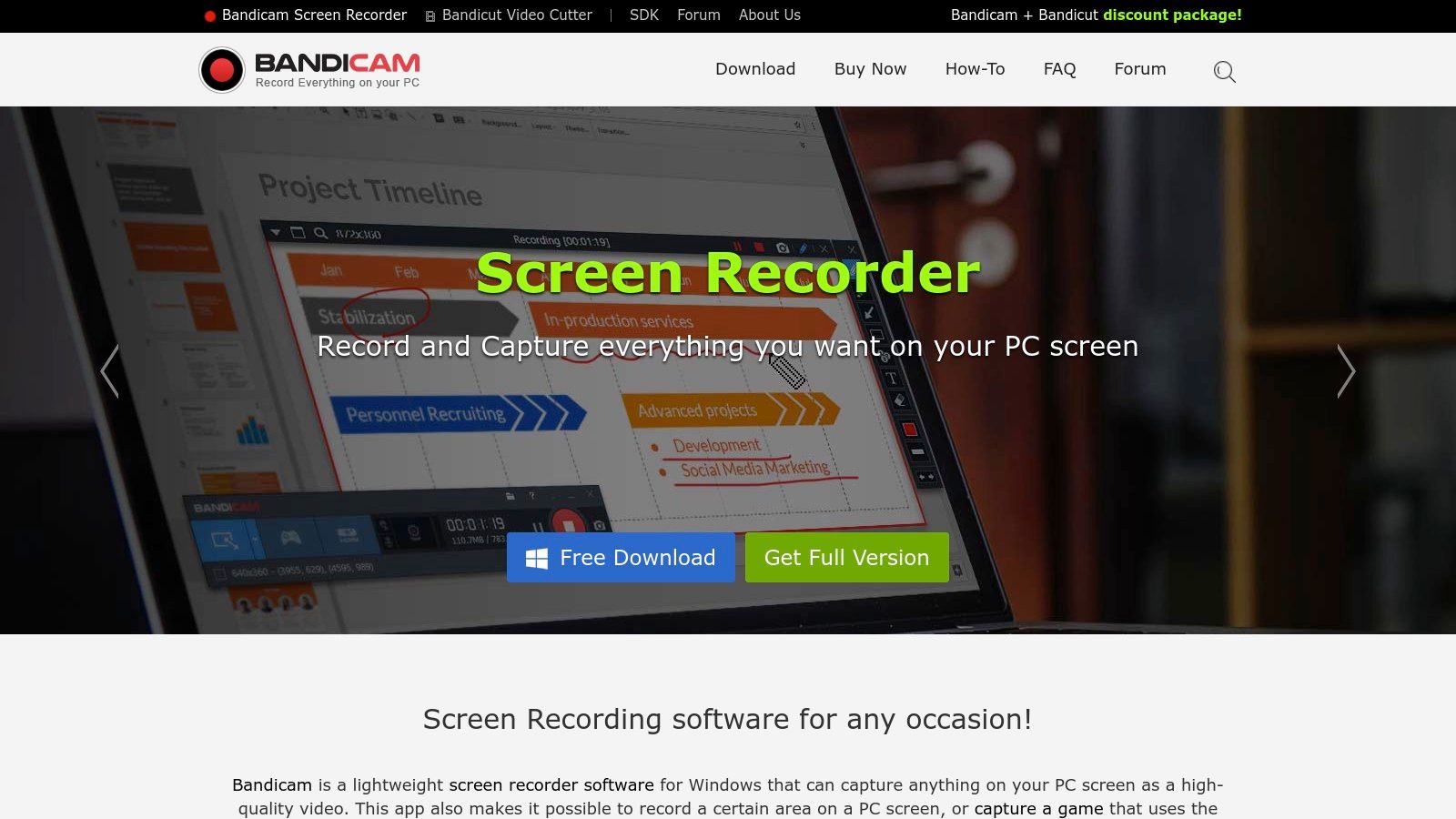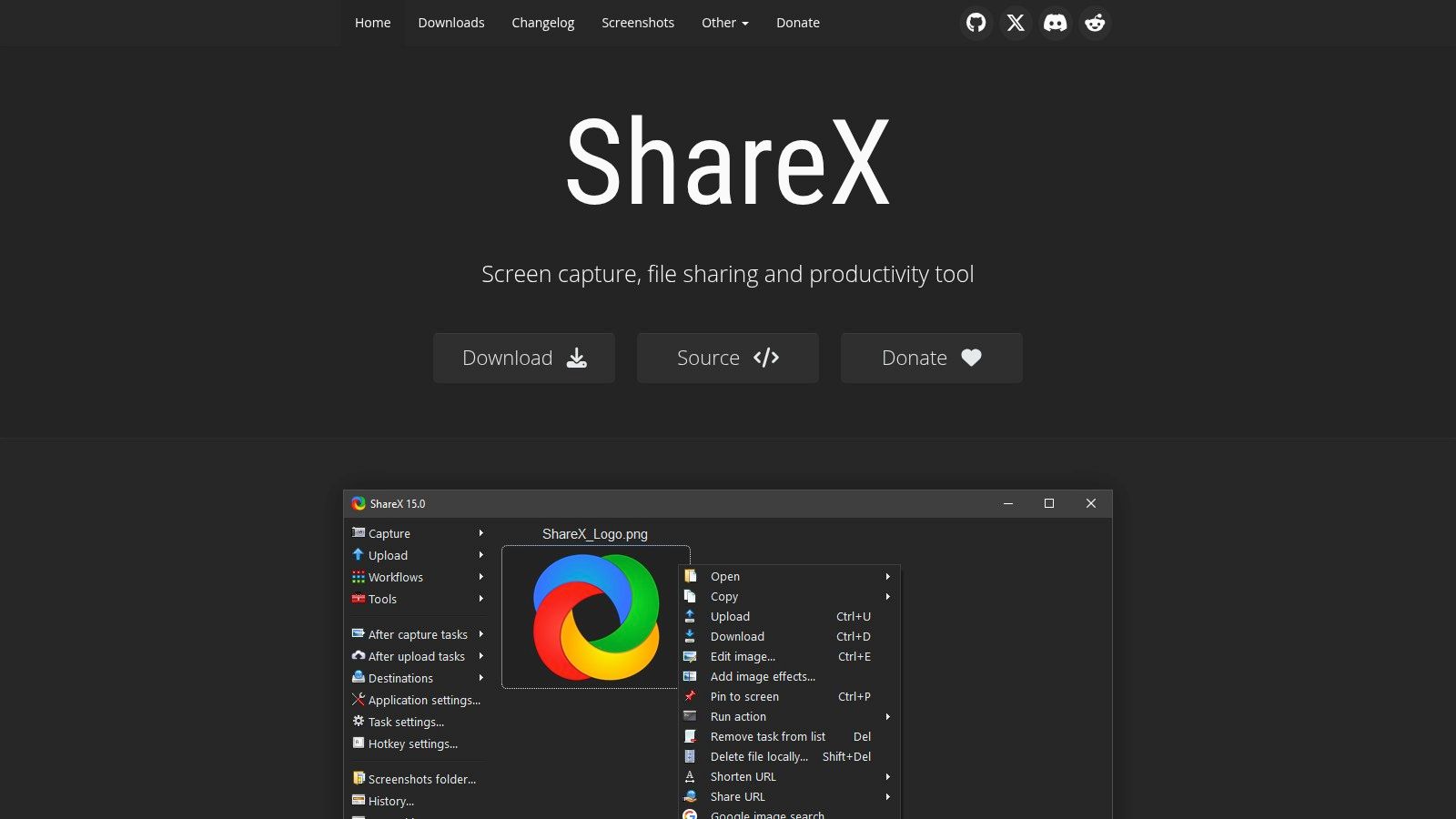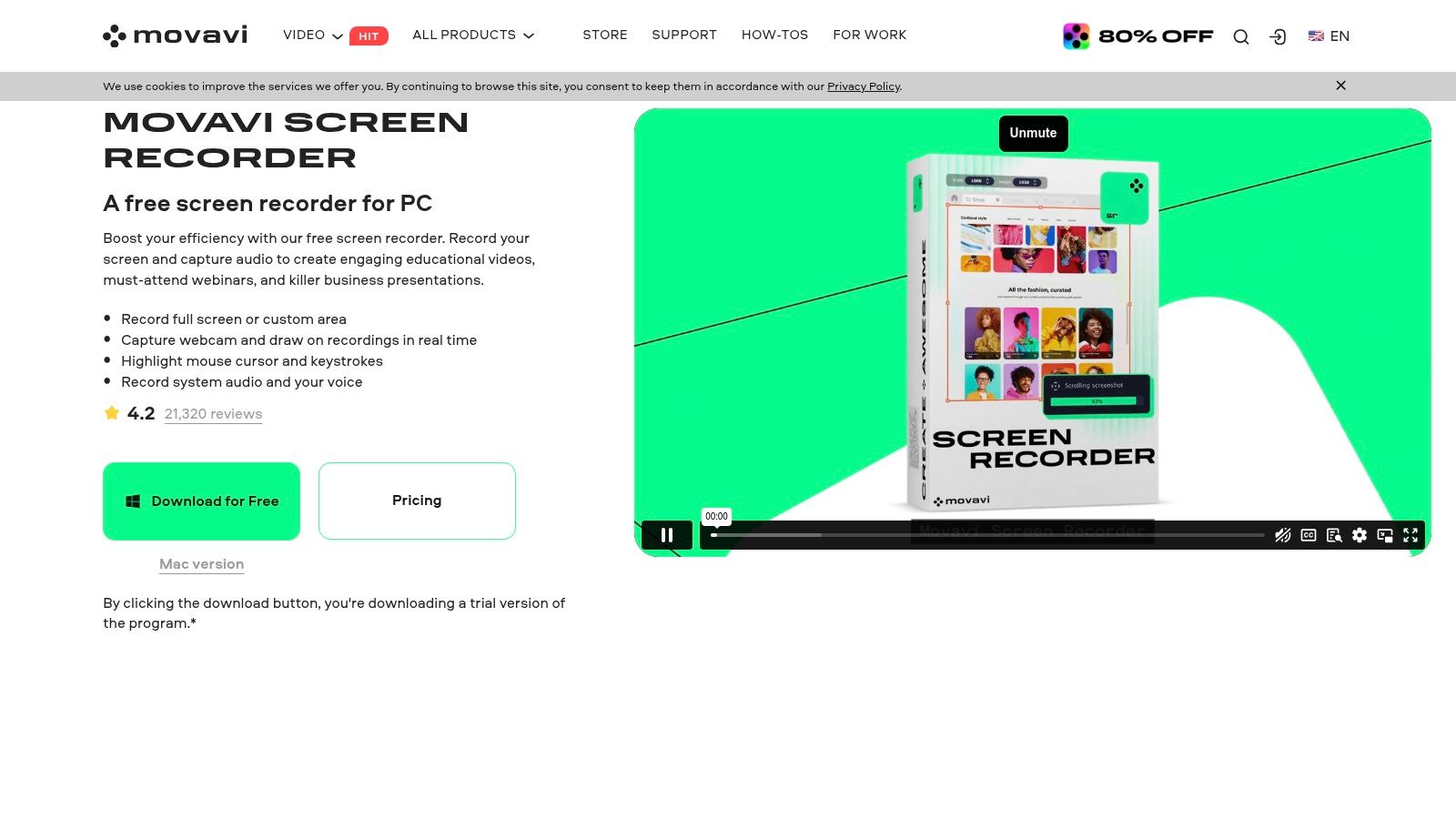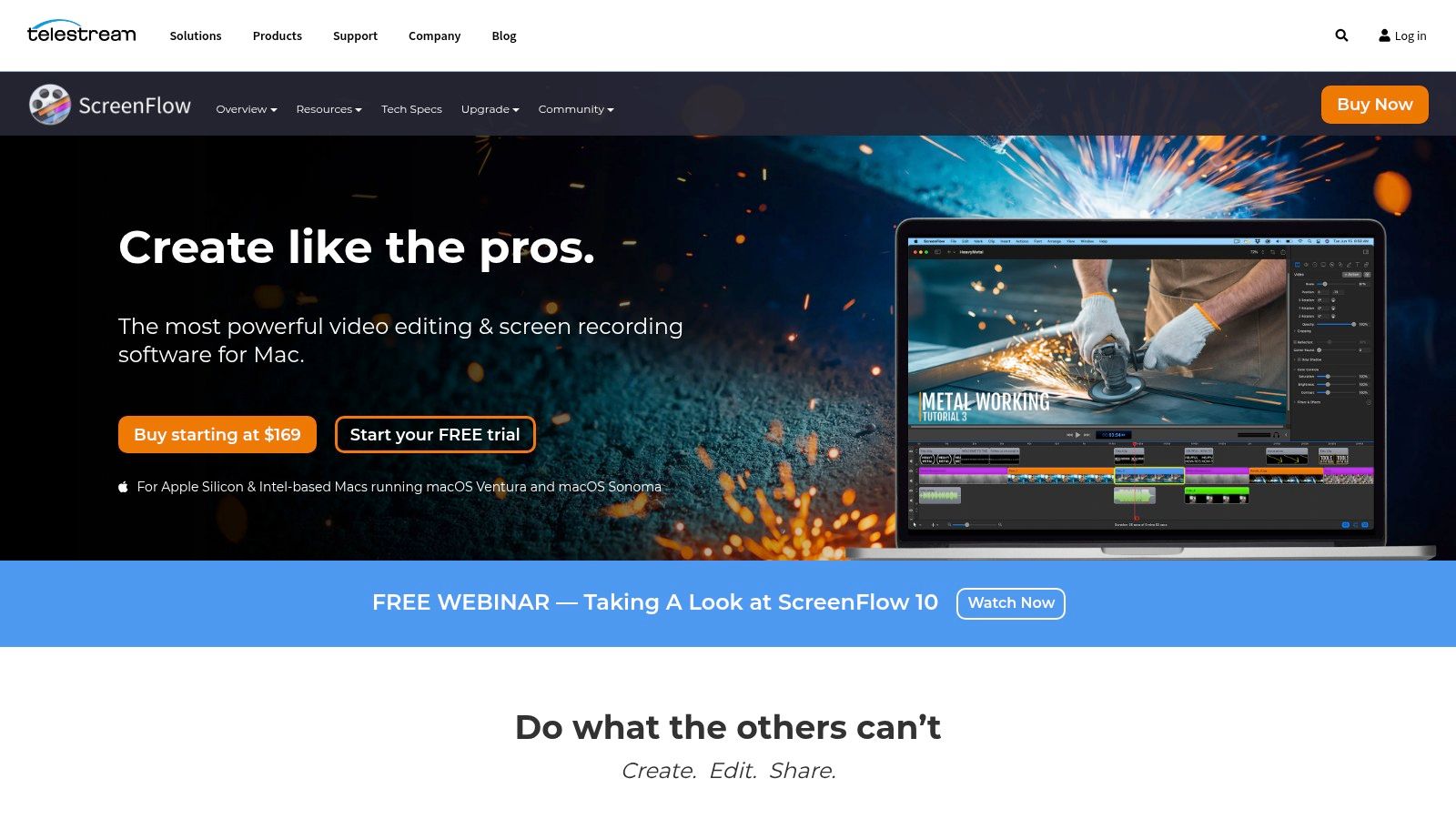Lights, Camera, Record!
Creating high-quality video content is crucial for everyone. From troubleshooting technical issues to crafting engaging tutorials, video is a powerful tool. Whether you're a customer support agent walking a client through a complex process, or a small business owner creating how-to videos, a reliable screen recorder is essential. With so many options available, finding the right tool can be overwhelming.
This guide will help you find the perfect screen recording software. Are you looking for a simple, free tool for quick recordings? Or do you need advanced editing capabilities and crystal-clear audio? Factors like pricing, platform compatibility (Windows, Mac, Linux), recording area customization, and integrated editing tools all play a vital role.
An effective screen recorder should be intuitive, produce high-quality recordings, and offer the features you need without breaking the bank. Some tools cater to basic screen capture, while others are powerful video editing suites, ideal for creating polished presentations and training materials.
Choosing the Right Screen Recorder for Your Needs
We'll dive into the 10 best video screen recorder tools available in 2025, exploring their strengths and weaknesses. We'll also cover pricing models (free vs. paid) and ideal use cases. This detailed comparison will empower you to choose the perfect screen recorder to meet your specific needs. By the end of this article, you'll be ready to create impactful video content.
1. Screendesk
Screendesk is a comprehensive video solution designed to improve customer support. Unlike basic screen recorders, Screendesk integrates live video calls and a centralized video library directly within your helpdesk platform. This all-in-one approach streamlines support workflows and boosts customer satisfaction.
Imagine a customer struggling with a technical issue. Instead of long emails or confusing phone calls, your support agent can initiate a live video call directly from the helpdesk. They can guide the customer through troubleshooting and even record the session for future reference. At the same time, the agent can use screen recording to capture specific steps, highlight problem areas, and create short, informative videos for your knowledge base.
Why Screendesk Is on This List: It combines screen recording, live video, and knowledge management in a single, helpdesk-integrated platform. This integration eliminates the need for separate tools, simplifying support for both agents and customers.
Key Features and Benefits
- Seamless Helpdesk Integration: Forget juggling multiple applications. Screendesk integrates directly into your existing helpdesk for quick access to its features.
- Comprehensive Video Toolkit: Screendesk offers all the video tools needed for effective customer support, from screen recordings and live video calls to a searchable video library.
- Advanced Troubleshooting: Automatic browser metadata capture and console log integration enhance bug reports, helping agents diagnose and resolve issues faster.
- Customization: Tailor the platform to your brand with custom branding, call-to-action overlays, and personalized video editing.
- Improved Metrics: Screendesk has been shown to improve first contact resolution rates, reduce email volume, and save support teams time.
Pros and Cons
Pros:
- Seamless helpdesk integration eliminates the need for downloads and simplifies support.
- Comprehensive video tools (screen recordings, live calls, video library) speed up issue resolution.
- Advanced features like metadata capture and bug report enrichment boost debugging efficiency.
- Customizable branding and call-to-action options tailor the experience to your business.
- Proven improvements in customer satisfaction and support productivity.
Cons:
- Advanced customization may require some technical expertise.
- Detailed pricing isn't readily available on the website.
Implementation Tips
- Check the available integrations to ensure compatibility with your current helpdesk system.
- Use the customization options to create a branded experience.
- Encourage your support team to use the video library for knowledge sharing and faster resolution.
Website: https://screendesk.io
While pricing details require a sales inquiry, the potential benefits of streamlined support, enhanced troubleshooting, and improved customer satisfaction make Screendesk worth considering. Its focus on integration and comprehensive video capabilities makes it more powerful than basic screen recording tools, offering a more efficient solution for modern customer support.
2. OBS Studio
OBS Studio (Open Broadcaster Software) is a powerful, flexible, and completely free screen recording and streaming software. While other options may offer simpler interfaces, OBS Studio's robust features make it a top choice for professional-grade needs without the cost. This makes it especially valuable for customer support teams creating tutorials, technical managers documenting processes, and customer experience professionals developing training materials. Even small businesses offering online services can use OBS Studio to create polished videos.
OBS Studio is more than a screen recorder; it's a complete production studio. Its scene-based recording lets you switch between camera angles, screen captures, and other sources, creating dynamic presentations and tutorials. The advanced audio mixer, complete with filters, ensures clear audio, essential for instructional videos.
The Studio Mode lets you preview scenes and transitions before going live, minimizing errors. For teams managing multiple channels, OBS Studio supports streaming to various platforms, simplifying content sharing.
Getting Started with OBS Studio
While the interface can seem overwhelming at first, plenty of tutorials and an active community forum offer support. OBS Project has a wealth of resources to help beginners get started. Once you learn the basics, the customization and control are unmatched. You can adjust bitrates, resolutions, and incorporate custom plugins. For more screen recording tips, check out this helpful resource: Our guide on recording your screen and video.
Features and Benefits
- Scene-based recording with multiple sources
- Advanced audio mixer with filters
- Studio Mode for previewing scenes
- Support for multiple streaming platforms
- Extensive plugin ecosystem
Pros:
- Completely free and open-source
- Highly customizable with powerful features
- No watermarks or recording time limits
- Strong community support and regular updates
Cons:
- Steeper learning curve for beginners
- Interface can feel overwhelming initially
- Requires some system resources for optimal performance
Technical Requirements and Pricing
Website: OBS Project
Pricing: Free
Technical Requirements: Windows, macOS, or Linux. A moderately powerful computer is recommended, especially for multiple sources or high resolutions.
By investing time in learning OBS Studio, customer-facing teams and online businesses can create professional video content without the high cost of premium software.
3. Camtasia
Camtasia by TechSmith is a premium, all-in-one video creation tool. More than a simple screen recorder, it combines powerful recording with an intuitive video editor. This makes it ideal for creating professional-looking tutorials, training videos, and product demos. Teams in customer and technical support, IT, and customer experience will find it especially useful. Even small business owners can use Camtasia to create engaging content.
Imagine recording your screen to show software functionality, then editing the video within the same platform. Add annotations, callouts, transitions, and even interactive quizzes. Camtasia’s library of customizable templates and assets helps you produce polished videos quickly. Need to remove your background? The green screen (chroma key) effect makes it easy. For a professional finish, use the multi-track timeline editing feature. For more tips, check out this guide: Our guide on How to Create Tutorial Videos.
Camtasia's user-friendly interface makes it accessible to beginners. At the same time, experienced users will appreciate its comprehensive features. Interactive quizzes and annotations are particularly helpful for creating engaging training materials.
Key Features
- Combined screen recorder and video editor
- Library of customizable templates and assets
- Interactive quizzing and annotations
- Multi-track timeline editing
- Green screen effect (chroma key)
Pros
- User-friendly interface
- Comprehensive editing features
- Excellent customer support
- Regular updates
Cons
- Price: $299.99 for a perpetual license
- Can be resource-intensive
- Some advanced editing features are limited compared to dedicated video editing software like Adobe Premiere Pro or Final Cut Pro.
Website: https://www.techsmith.com/video-editor.html
Camtasia simplifies creating professional-quality videos, from recording to editing. While the price is higher than other options, its comprehensive features and ease of use make it a valuable investment for anyone serious about video content.
4. Loom
Loom is a fantastic tool for quick and easy video messaging in professional settings. Think about explaining a complex process or providing personalized customer support. Instead of a lengthy email or scheduled meeting, record a quick Loom video. Show your screen, explain the issue, and share it instantly, all within minutes. This asynchronous communication is perfect for busy teams and boosts productivity.
Loom is a cloud-based screen recording tool. You can record your screen, webcam, or both at the same time. It's designed for simplicity. Share recordings instantly via a link, eliminating cumbersome file transfers. This is especially useful for customer support teams, technical support managers, and IT departments in larger companies. Small business owners can also use Loom for quick tutorials or personalized customer messages.
Key Features and Benefits
Some of Loom's most helpful features include:
- Instant cloud storage and sharing
- Viewer analytics and engagement insights
- Drawing tools and mouse emphasis
- Call-to-action buttons in videos
- Team workspaces for better collaboration
These features make it simple to track video effectiveness and encourage audience interaction. For more tips on recording, check out this guide: Our guide on recording your screen and webcam.
Pros and Cons of Using Loom
Here's a quick rundown of the advantages and disadvantages:
Pros:
- Easy to use with a minimal learning curve
- Instant sharing, no file transfers
- Generous free tier available
- Excellent for asynchronous team communication
Cons:
- Limited editing capabilities
- Requires an internet connection
- Advanced features require a paid subscription (starting at $8/month)
Pricing and Technical Requirements
Loom offers a free tier with some limitations on recording length and storage. Paid plans start at $8/month and unlock features like HD recording, custom branding, and more storage.
Loom is available as a browser extension, desktop app (Windows and macOS), and mobile app (iOS and Android). You'll need an active internet connection for recording and sharing.
Loom's simplicity and speed make it perfect for sharing information and feedback quickly. While it may not have the advanced editing of other tools, its ease of use and instant sharing make it incredibly powerful for streamlined communication. Learn more and get started on the Loom website.
5. ScreenPal (Formerly Screencast-O-Matic)
ScreenPal is a versatile and easy-to-use screen recording tool. It's a great choice for various needs, especially quick tutorials and presentations. Formerly known as Screencast-O-Matic, it offers a simple platform for capturing your screen, webcam, or both at the same time. It offers both free and premium plans, catering to casual users and professionals.
ScreenPal is valuable for customer support teams creating knowledge base articles and troubleshooting guides. Imagine recording a step-by-step process to resolve a technical issue, complete with narration and visuals.
Technical support managers can use ScreenPal for internal training videos. They can easily demonstrate new software or troubleshooting techniques to their team. IT departments can document internal processes and create tutorials for employees on topics like cybersecurity and software usage.
Customer experience professionals can use ScreenPal to gather customer feedback. By recording user interactions, they can analyze areas for improvement. Even small business owners with online services can create video tutorials demonstrating product usage.
Key Features of ScreenPal
Here are some key features that make ScreenPal particularly useful:
-
Simultaneous Screen and Webcam Recording: This is perfect for creating personalized training videos or software demos with a human touch.
-
Built-in Video Editing: You can trim, add captions, and insert callouts without needing external software. This streamlines the workflow for quick video creation and sharing.
-
Script Creation and Teleprompter: This feature ensures smooth and professional narration, especially helpful for presentations or training materials.
-
Stock Library: Access a library of images, videos, and music to enhance the visual appeal of your recordings. This feature is available on paid plans.
-
Automatic Captions & Multi-Language Support: This expands the reach of your videos and improves accessibility.
Pros and Cons of ScreenPal
Let's take a look at the advantages and disadvantages of using ScreenPal:
Pros:
-
Affordable Pricing: Starting at $2.50/month for the Solo plan, ScreenPal provides excellent value.
-
Cross-Platform Compatibility: It works on Windows, Mac, and Chromebook.
-
Intuitive Interface: ScreenPal is easy to learn, even for beginners.
-
No Watermark (Paid Versions): Create professional-looking recordings with a paid subscription.
Cons:
-
Recording Limit and Watermark on Free Version: The free version has a 15-minute recording limit and a watermark.
-
Less Robust than Professional Solutions: While ScreenPal offers a good range of features, it may not have the advanced editing capabilities of professional video editing software like Adobe Premiere Pro.
-
Advanced Features on Higher-Tier Plans: Features like the stock library and advanced editing tools are only available with higher-tier subscriptions.
Tips for Using ScreenPal
Here are a few tips to help you get the most out of ScreenPal:
-
Plan Your Content: Outline your key points before recording.
-
Utilize the Editing Tools: Use ScreenPal's built-in editing tools to enhance your videos.
-
Explore the Stock Library (Paid Plans): Add a professional touch with stock assets.
Website: ScreenPal
ScreenPal offers a good balance of functionality, ease of use, and affordability. It's a great choice for instructional videos, presentations, and other screen recordings. While not as feature-rich as professional video editing software, it's a powerful tool. Consider upgrading to a paid plan to unlock its full potential.
6. Bandicam
Bandicam is a lightweight screen recording software. Despite its small size, it's powerful enough to capture high-quality video without slowing down your computer. This makes it especially useful for customer support, IT, and anyone creating training videos or software demos that need smooth, high-frame-rate capture. Bandicam's focus on performance and compression sets it apart, particularly for recording games, where it's a competitor to tools like OBS Studio and Nvidia ShadowPlay.
Bandicam offers different recording modes to suit various needs:
- Screen Recording Mode: Capture your entire screen or just a section of it. This mode is perfect for general presentations, tutorials, and software demos.
- Game Recording Mode: Optimized for capturing gameplay at high frame rates (up to 480 FPS). It's a great option for game developers, esports pros, or anyone creating gaming content.
- Device Recording Mode: Record from external devices like webcams, smartphones, and gaming consoles. Use this to record video calls, mobile gameplay, or integrate external hardware into presentations.
Key Features and Benefits
- High Compression with Excellent Quality: Bandicam balances file size and video quality, delivering smaller files than many competitors without sacrificing much quality. This saves storage space and bandwidth.
- Real-time Drawing Tools: Add shapes, text, and highlights to your recordings in real time. This is a valuable feature for tutorials and highlighting key areas during demonstrations.
- Scheduled Recording: Use the built-in scheduler to automate recording tasks. This is ideal for capturing time-sensitive events or making routine recordings.
- Mouse Click Effects & Keystroke Visualization: Make mouse clicks and keystrokes visible in your recordings. This enhances clarity and understanding in software tutorials and training videos.
Pros
- Optimized for Gaming: Minimal performance impact means smooth gameplay recording, even on systems with moderate power.
- High Frame Rates: Record at up to 480 FPS to capture fast-paced action seamlessly.
- Smaller File Sizes: Efficient compression saves you storage space and bandwidth.
- Simple, Straightforward Interface: Easy to learn and use, even for beginners.
Cons
- Windows Only: Bandicam is currently only available for Windows.
- Free Version Limitations: The free version limits recordings to 10 minutes and adds a watermark.
- One-Time Purchase Cost: The full version costs $39.95, which might be too expensive for casual users.
- Limited Editing Capabilities: Bandicam is mainly a screen recorder, not a video editor. You'll need other software for advanced editing beyond basic trimming.
Implementation/Setup Tips
- Define Recording Area: Select the recording area precisely to avoid capturing unnecessary elements.
- Adjust Settings for Optimal Performance: Find the right balance between quality and file size for your needs. Experiment with video resolution, frame rate, and compression settings.
- Utilize Hotkeys: Learn the hotkeys for starting, pausing, and stopping recordings to control your recordings quickly and easily.
Why Bandicam Deserves Its Place
Bandicam stands out for its focus on high-performance screen recording, especially for gaming. Its ability to capture high-quality video at high frame rates with minimal system impact is a major plus. While the free version's limitations and Windows-only availability are downsides, the full version offers a solid solution for businesses and individuals who need performance and efficient compression.
Website: https://www.bandicam.com/
7. Snagit
Snagit by TechSmith is a versatile screen capture and recording tool. It's perfect for creating clear, visual documentation. While screenshots are its specialty, Snagit's recording features are a major plus. They make it incredibly useful for customer support, technical writers, and anyone making how-to guides or training materials. Snagit’s intuitive design, powerful annotation tools, and focus on simple visual communication earn it a spot on this list.
Think of Snagit as your go-to tool for visual documentation. Need to quickly walk a customer through your software? Record a quick video, add annotations and callouts, and share it. Troubleshooting a tech issue? Grab a scrolling screenshot of the entire webpage, highlight the problem, and send it off. Snagit streamlines these tasks, making you more productive and improving how you communicate.
Key Features and Benefits
-
All-in-One Capture: Easily switch between taking screenshots and recording your screen, all within one app.
-
Panoramic Scrolling Capture: Capture full webpages or long documents in one image. Perfect for documentation.
-
Built-in Editor: Annotate images and videos with arrows, text, callouts, and stamps to make things crystal clear.
-
Templates: Use pre-made templates for standard documentation formats to keep things consistent and professional.
-
Grab Text: Extract text from images so you don’t have to retype everything.
Practical Applications
-
Customer Support: Create visual guides to solve customer issues fast, reducing support ticket times.
-
Technical Documentation: Produce clean and simple documentation with annotated screenshots and short video tutorials.
-
Training & Onboarding: Develop engaging training materials with step-by-step visuals.
-
IT Departments: Document system setups and troubleshoot tech issues efficiently.
-
Small Businesses: Easily create marketing assets, product demos, and website tutorials.
Pros
-
Easy to use, with a minimal learning curve.
-
Great for technical documentation.
-
Works well with other TechSmith products like Camtasia.
-
Regular updates and dependable support.
Cons
-
Video editing is limited compared to software designed specifically for video editing.
-
The price tag ($49.99 perpetual license or subscription options) may be a bit steep for some.
-
Not ideal for long or complicated video projects.
Pricing
Snagit offers a free trial and a one-time purchase license for $49.99. Subscription options are also available. See their website for current pricing.
Website
https://www.techsmith.com/screen-capture.html
Implementation Tip
Explore the built-in templates and annotation tools to work faster. Snagit is powerful because it's simple, so don't overthink your recordings. Make short, focused videos that address one task or problem. If you need more advanced video editing, use Snagit with dedicated video editing software like Camtasia.
8. ShareX
ShareX is a completely free, open-source screen recording tool for Windows. Its extensive features rival many paid alternatives, making it a top choice for anyone who frequently captures and shares screen content. This includes customer support teams, IT professionals, and content creators.
Imagine capturing a screen, and having it instantly uploaded to your cloud storage. ShareX makes this possible. It goes beyond basic screen recording, offering scrolling capture, region selection, window capture, and even text capture through Optical Character Recognition (OCR).
Customer support teams can quickly capture visual evidence of customer issues, annotate them, and share them with developers. IT departments can document system configurations, troubleshoot problems visually, and create training materials.
Features and Benefits
-
Highly Customizable Screen Recording: Record your entire screen, a specific window, or a selected region. You can customize frame rates and audio sources.
-
Automated Workflows: Automate tasks after capturing a screen. Upload to specific destinations, open in an image editor, or even run custom scripts. This saves significant time on repetitive tasks.
-
Extensive Sharing Options: Share your captures to over 80 different destinations. This includes popular cloud storage services like Google Drive, image hosting sites like Imgur, and social media platforms.
-
Built-in Image Editing: Annotate screenshots directly within ShareX. Add arrows, text, highlights, and more without needing a separate image editor.
-
Task Automation and Scheduling: Schedule screen captures at specific times. This is perfect for monitoring system performance or documenting recurring events.
Pros and Cons
Here's a quick rundown of the advantages and disadvantages:
Pros:
- Free: No costs, limitations, or watermarks.
- Feature-Rich: Packed with features for screen capture, recording, and sharing.
- Active Community: Benefits from regular updates and support.
- Small Footprint: Light on system resources.
Cons:
- Windows Only: Currently not available for macOS or Linux.
- Learning Curve: The many features can initially feel overwhelming.
- Interface: Functional, but could be more polished.
Implementation/Setup Tips
- Configure your preferred sharing destinations (cloud storage, server) right after installation.
- Set up automated workflows in the "After capture tasks" section.
- Customize hotkeys for frequently used actions.
Technical Details and Pricing
- Pricing: Free
- Technical Requirements: Windows 7, 8.1, 10, or 11
- Website: https://getsharex.com/
ShareX offers impressive functionality for a free tool. While there's a slight learning curve, the customization and automation make it valuable for both individuals and teams. If you're a Windows user needing robust screen capture and recording, ShareX is well worth checking out.
9. Movavi Screen Recorder
Movavi Screen Recorder makes this list because it's both simple and effective. It's powerful, yet easy to use, making it a good choice for a variety of people. Think customer support teams making training videos, small business owners recording tutorials, or even IT departments documenting processes.
This software focuses on ease of use, which is great for beginners. Imagine needing a quick training video for your team. With Movavi, you can start it up, select your recording area, and capture your screen in just a few clicks. No complicated settings to worry about.
Recording and Editing Features
Movavi Screen Recorder lets you capture your entire screen, a specific window, or a custom area. You can also record your webcam at the same time as your screen, which is helpful for personalized demos. Highlighting your mouse cursor with visual effects makes your recordings clearer, especially when showing complex software.
After recording, use the built-in editing tools to trim unwanted parts and improve the final video. Movavi also makes sharing easy, with direct uploads to YouTube and other social media platforms.
Key Features:
- Scheduled recording: Automatically capture webinars or online events.
- Webcam and screen recording simultaneously: Create personalized tutorials and presentations.
- Mouse cursor effects and highlighting: Make your recordings easier to follow.
- Basic editing tools for trimming and enhancing: Quick and simple post-production.
- Direct sharing to YouTube and social media: Easy distribution.
Pros and Cons of Movavi
Pros:
- Easy-to-learn interface.
- Good balance of features for most users.
- Reasonable price ($42.95 for a perpetual license).
- Regular updates.
Cons:
- Limited editing features. For more complex edits, you’ll need a separate video editor.
- Some features are only in the more expensive Movavi Video Suite.
- The trial version adds watermarks.
- Not as many features as competitors like OBS Studio, which has more advanced options but is harder to learn.
Website: Movavi Screen Recorder
Tips for Using Movavi
- Close unnecessary applications before recording to improve performance.
- Test your microphone and webcam to ensure good audio and video.
- Use the scheduled recording feature for time-sensitive events.
- Try the mouse highlighting effects to make your recordings more engaging.
Movavi Screen Recorder offers a good mix of simplicity, useful features, and affordability. While it might not be the best choice for professional video editors, it's a great option for creating high-quality screen recordings for training, tutorials, demonstrations, and other business needs.
10. ScreenFlow
ScreenFlow by Telestream is a screen recording and video editing software exclusively for macOS. Its all-in-one design makes it attractive for businesses and individuals creating polished video content. It eliminates the need to switch between different applications. This combined recording and editing functionality is especially useful for specific audiences.
Customer support teams can easily produce knowledge base articles and tutorials. Technical support managers can record troubleshooting steps. IT departments can create training videos. All of this is possible within a single application. Even small business owners can use ScreenFlow to develop high-quality marketing videos or product demos.
ScreenFlow stands out from basic screen recorders with its powerful built-in editor. Imagine combining the screen recording of QuickTime Player with the editing capabilities of iMovie, but with more advanced features for professional results. This makes it perfect for creating sophisticated videos that go beyond simple trimming and cutting.
Key Features and Benefits
-
High-Quality Screen and Audio Recording: Capture clear screen recordings at high resolutions, along with crisp audio from your system and microphone. This is perfect for recording software demos, presentations, and online meetings.
-
Powerful Multi-track Video Editor: Edit your recordings with a professional timeline-based editor. Add transitions, animations, callouts, and much more. This is where ScreenFlow truly excels, giving you control not found in basic screen recorders.
-
Motion Graphics and Text Animation: Create engaging visuals with built-in tools. Animate text, graphics, and other elements to make your videos more dynamic and visually appealing, moving beyond static screen recordings.
-
Advanced Video Effects & Touch Callouts: Enhance your videos with various effects and specialized callouts that highlight mouse clicks and touch gestures. This is ideal for tutorials and training materials.
-
Direct Export to Various Platforms: Export finished videos directly to popular platforms like YouTube, Vimeo, and social media, streamlining the distribution process.
Pros
-
All-in-one Solution: Record and edit in one application for a streamlined workflow.
-
Mac-optimized Performance: Designed specifically for macOS for smooth performance and integration with other Mac applications.
-
Intuitive Timeline-based Editor: Despite its power, the editor is user-friendly, even for beginners.
-
Regular Feature Updates: Telestream provides consistent updates with new features and improvements.
Cons
-
macOS Only: Not available for Windows or Linux.
-
Relatively Expensive: A perpetual license costs $169, a significant investment compared to free or cheaper options.
-
Resource-Intensive on Older Macs: Advanced features can be demanding on older hardware.
-
Steeper Learning Curve for Beginners: While intuitive, mastering all editing features takes time.
Implementation/Setup Tips
-
Familiarize yourself with the interface: Explore ScreenFlow's panels and tools before starting a complex project.
-
Utilize the built-in templates: ScreenFlow offers pre-designed templates for various video projects.
-
Experiment with the animation and effects tools: These features can greatly enhance your videos.
ScreenFlow is a valuable tool for creating high-quality screen recordings and editing them professionally within a single application. While the price is higher than some alternatives, the comprehensive features and streamlined workflow make it a worthwhile investment for regular video creators.
Top 10 Video Screen Recorders: Feature Comparison
| Solution | Core Features ✨ | Experience ★ | Value 💰 | Audience 👥 |
|---|---|---|---|---|
| 🏆 Screendesk | Integrated video support, live calls, privacy protection | High performance ★★★★ | Boosts resolution & saves time | Startups to enterprises |
| OBS Studio | Free, open-source, customizable scenes | Powerful but steep ★★★★ | Budget-friendly, versatile | Gamers, streamers, creators |
| Camtasia | Screen recorder & video editor, built-in templates | User-friendly ★★★★ | Professional-grade, premium | Educators, professionals |
| Loom | Instant sharing, cloud-based recording | Easy & fast ★★★★ | Streamlines team communication | Remote teams, workplaces |
| ScreenPal (Screencast-O-Matic) | Web and desktop recorder, basic editing tools | Simple interface ★★★ | Affordable with upgrade options | Casual & professional users |
| Bandicam | High FPS, gaming optimized capture | Lightweight ★★★★ | One-time purchase, cost-effective | Gamers, performance users |
| Snagit | Screen capture with annotations | Intuitive ★★★ | All-in-one but relatively pricey | Business & educators |
| ShareX | Extensive capture options & automation | Feature-rich ★★★★ | Free & open-source | Tech-savvy users |
| Movavi Screen Recorder | Scheduled recording, basic editing tools | Intuitive ★★★ | Reasonably priced | Beginners, everyday users |
| ScreenFlow | Professional recorder, multi-track video editor | Mac-optimized ★★★★ | High-quality with premium pricing | Mac professionals |
Ready to Start Recording?
Choosing the right video screen recorder depends on your individual needs and budget. Think about which features are essential for your workflow. Do you need advanced editing features like those in Camtasia or Screenflow? Would a simple, browser-based option like Loom or ScreenPal be enough? Or do you need a tool that integrates directly with your helpdesk, like Screendesk, to improve customer support and simplify technical troubleshooting?
When starting with any new tool, use the available tutorials and documentation. Most screen recorders offer free trials or free versions, so you can experiment and find the perfect fit before committing. Consider your hardware limitations: some tools require more powerful computers than others. Compatibility with your operating system and other software is important, too. Make sure the tool you choose works well with your current helpdesk or communication platforms.
Key Considerations for Choosing a Screen Recorder
Here’s a summary of the main points to keep in mind:
- Features: Does the tool offer the specific features you need (editing, annotations, live video calls, etc.)?
- Ease of Use: Is the tool intuitive and easy to learn, both for your team and your customers?
- Budget: Can you find a solution that fits your budget, perhaps with a free version, free trial, or affordable pricing plan?
- Integration & Compatibility: Does the tool work seamlessly with your current systems, hardware, and software?
Stop using clunky screen recording solutions that slow down your support team. Screendesk allows your support teams to provide excellent customer experiences with integrated screen recording, live video calls, and secure video sharing – all within your helpdesk. Capture browser metadata, improve bug reports, and protect customer privacy automatically, all while improving your first contact resolution rates. Want to improve your customer support and boost customer satisfaction? Explore Screendesk today: https://screendesk.io