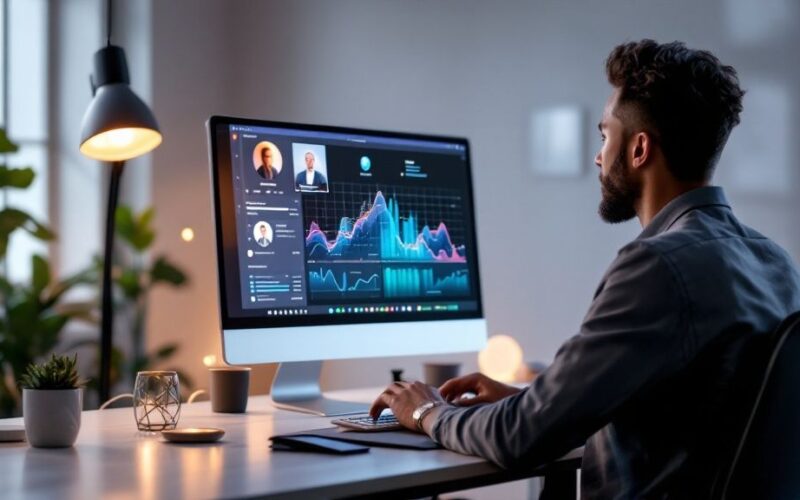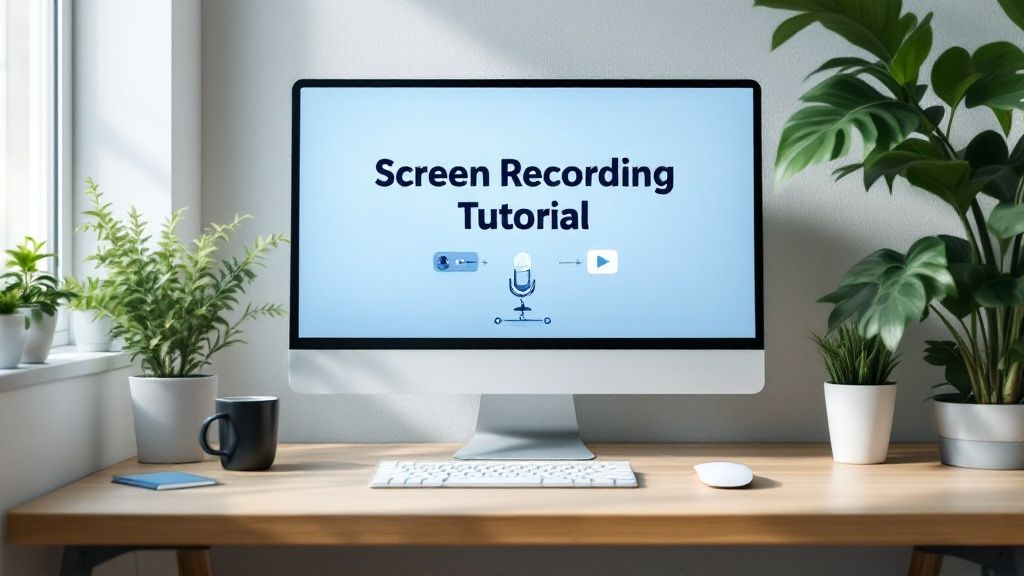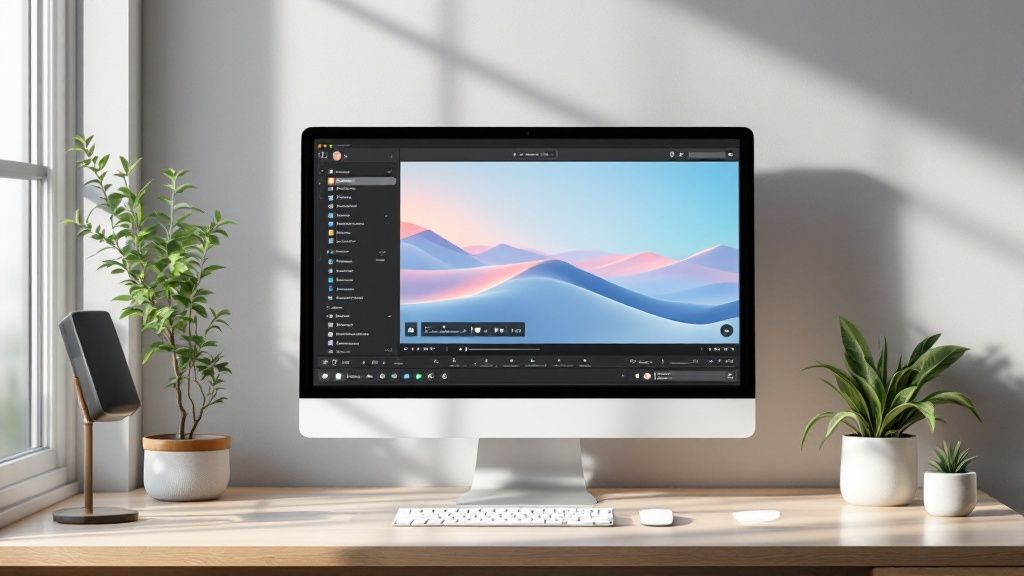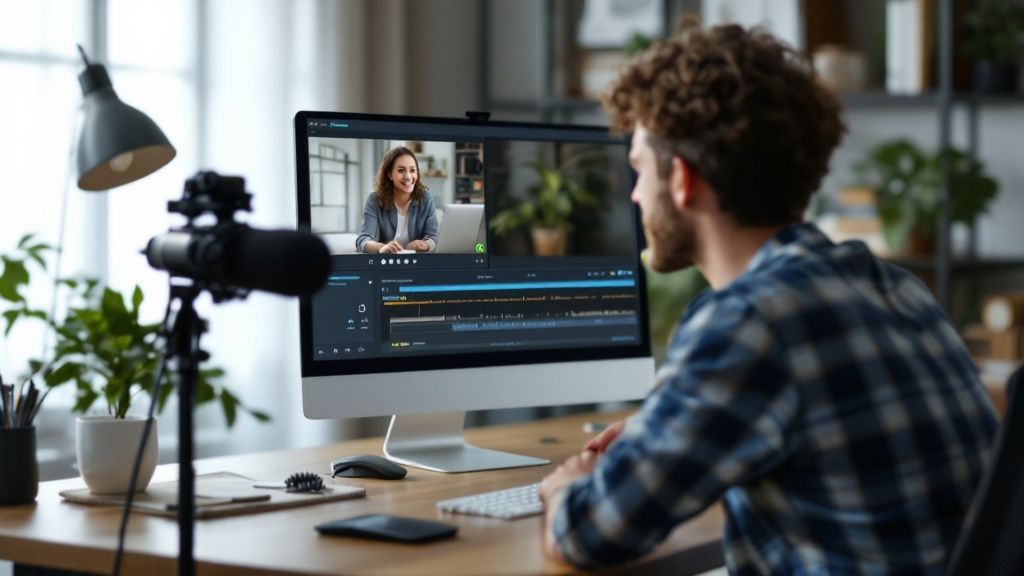Getting Started Without Feeling Overwhelmed
Creating your first screen recording can be intimidating. But learning some core principles used by professionals can help you overcome those initial challenges. This tutorial will guide you through the essential first steps, breaking the process into easy-to-manage parts. This way, even as a beginner, you can set yourself up for success right from the start.
Planning Your Content
Before you start recording, think about the purpose of your video. What's the main message you want to share? Are you showcasing software like Screendesk, making a tutorial, or documenting a bug? Clearly defining your objective helps you figure out what information to present and how to structure it most effectively.
For example, a software demonstration might highlight key features and benefits. A troubleshooting tutorial, on the other hand, works best with a step-by-step approach.
- Define your objective: What should viewers learn or understand?
- Identify your audience: Who are you making this recording for? What's their technical level?
- Create an outline: A simple outline keeps your recording focused and to the point.
Preparing Your Screen Environment
A cluttered or distracting screen can take away from your message. That’s why preparing your digital workspace is important for a professional-looking screen recording.
- Close unnecessary applications: This minimizes distractions and frees up your computer's resources.
- Organize your desktop: A clean desktop looks professional and makes it easier for you to find files.
- Disable notifications: Prevent pop-ups and alerts from interrupting your recording.
Taking these steps before recording helps you focus on delivering your content effectively. Plus, it reduces the amount of editing you'll need to do later. The growth of the screen recording market, influenced by remote work and online education, shows just how important it is to create high-quality, professional recordings. In 2023, this market was valued at $1.2 billion. It's projected to reach $2.1 billion by 2031, growing at a CAGR of 6.5%. This growth is largely driven by the increased demand for online learning resources. Learn more here.
Managing Technical Anxiety
Many beginners feel anxious when creating their first screen recordings. Remember that practice makes perfect. Start with short recordings and gradually increase the complexity and length as you become more comfortable.
- Practice your delivery: Rehearse your script or outline beforehand. This will help you feel more relaxed and reduce on-screen hesitation.
- Focus on your message: Concentrate on sharing your knowledge clearly. Don’t get hung up on small imperfections.
- Embrace the editing process: You can always edit your recording later to fix mistakes or improve the flow.
By following these tips and concentrating on providing valuable content for your viewers, you'll be well on your way to creating engaging and impactful screen recordings.
Choosing Software That Actually Fits Your Needs
So, you're thinking about getting into screen recording? With the sheer number of options available, picking the right software for your needs can feel overwhelming. This guide will help you cut through the noise and find the perfect screen recording tool to make your life easier. We'll cover essential features, compare different platforms, and break down the differences between free, freemium, and premium software.
Key Features to Consider for Screen Recording
Screen recording software ranges from simple tools to programs packed with advanced features. Figuring out what you need is the first step. Here are some key features to consider:
- Recording Area: Do you want to record your entire screen, just one window, or a custom area?
- Audio Input: Will you need narration? Make sure the software supports microphone and system audio recording.
- Video Quality: What resolution do you need? 1080p is usually good enough for tutorials, but gaming might require higher resolutions.
- Editing Tools: Some recorders have built-in editing tools for trimming, annotations, and exporting in different formats.
- Platform Compatibility: Does it work on your operating system (Windows, macOS, Linux, iOS, or Android)?
- Integration with Other Tools: If you use platforms like Screendesk for support, look for seamless integration.
Navigating the Software Landscape: Free vs. Freemium vs. Premium
Screen recording software comes in different pricing models. Understanding these can help you choose wisely. Incidentally, the screen capture software market is booming, highlighting the increasing demand for these tools. For more detailed statistics, check out this article: Screen Capture Software Market Analysis. In 2024, this market was worth $9.58 billion and is projected to reach $10.92 billion in 2025, growing at a rate of 14.0%. This growth reflects the increasing need for digital content, particularly in areas like social media and customer support.
Here's a summary of the three main pricing tiers:
- Free: Free tools offer basic screen recording without any cost, but they often have limitations on recording time, features, or include watermarks. They’re a great starting point for simple tasks.
- Freemium: Freemium software offers a free version with limited features and a paid version with more advanced functionality. You can try before you buy. This is a good option if you need more than basic recording but aren’t ready for a premium price tag.
- Premium: Premium tools offer a full suite of features and often include dedicated customer support. These are best for professionals who need high-quality recordings and advanced editing capabilities.
To further illustrate the differences, let's look at a comparison of some popular screen recording software:
Popular Screen Recording Software Comparison:
A comprehensive comparison of leading screen recording software options across different operating systems, highlighting key features, pricing, and ideal use cases
| Software | Platform | Key Features | Price Range | Best For |
|---|---|---|---|---|
| OBS Studio | Windows, macOS, Linux | Open source, highly customizable, streaming capabilities | Free | Live streaming, advanced users |
| Camtasia | Windows, macOS | Powerful editing tools, annotations, interactive quizzes | Paid | Professional video creation, tutorials |
| ScreenFlow | macOS | High-quality recording, intuitive interface, motion graphics | Paid | Mac users, video editing |
| Loom | Windows, macOS, Chrome extension | Easy sharing, cloud storage, quick recordings | Freemium | Collaboration, quick demos |
| Xbox Game Bar (Built-in) | Windows | Basic recording, game-focused features | Free | Simple game recording on Windows |
The table above provides a quick overview of some popular screen recording tools. As you can see, different software caters to different needs and budgets.
Choosing the Right Tool for Your Use Case
The “best” screen recorder depends entirely on how you’ll be using it. Here are some examples:
- Quick Tutorials: Free or freemium tools with basic editing will probably do the trick.
- Software Demonstrations: Choose software that lets you highlight mouse clicks and add annotations for clear explanations.
- Gaming Videos: Find software that captures high frame rates and resolutions without impacting game performance.
- Customer Support: Consider software that integrates with your help desk software, like Screendesk, to streamline your workflow.
By carefully considering your needs and researching different options, you can choose the best screen recording software to meet your specific goals. The right tool will enhance your workflow rather than complicate it. Remember, the right software can significantly impact the quality and effectiveness of your screen recordings.
Recording Techniques That Look Truly Professional
The difference between an amateur and a professional screen recording often boils down to technique, not fancy equipment. This section explores practices that elevate your screen recordings from simple captures to polished presentations. Mastering these techniques will create content that's both informative and engaging for your viewers.
Mastering Cursor Movement and Highlighting
Think of your cursor as a visual guide for your audience. Jerky or erratic movements can be distracting. Purposeful, deliberate movements, on the other hand, draw attention to key areas on the screen. Slow and steady cursor work is ideal for tutorials. Quicker movements may be more suitable when showcasing fast-paced software. Learn more about screen recording techniques in this article: How to master screen and video recording.
- Highlighting: Use highlighting to emphasize important on-screen elements. This could involve circling a button, using an arrow to point to a menu item, or even changing the color of an element to make it stand out.
- Zooming: Zoom in strategically to focus on specific details. However, avoid excessive zooming, as this can disorient your viewers.
Managing Screen Real Estate Effectively
Just like composing a photograph, arranging elements on your screen has a big impact on how well your audience understands the information. A cluttered screen can quickly overwhelm viewers.
- Resolution: Make sure your recording resolution is appropriate for your target platform. 1080p is a good standard resolution. Consider 4K for highly detailed software demos or gameplay recordings.
- Window Management: Close unnecessary applications and browser tabs to minimize distractions and create a cleaner look. Hiding desktop icons can also contribute to a more professional feel.
- Visual Cues: Use visual aids, such as annotations, text overlays, and diagrams. These additions will supplement your narration and clarify complex concepts.
This considered approach to screen real estate makes it easier for viewers to follow along and absorb the information you present.
Overcoming Technical Challenges
Even with perfect planning, technical problems can sometimes arise. Knowing how to address these issues is crucial for a polished final product.
- System Lag: If your recording software lags, try closing unused applications to free up system resources. Lowering the recording resolution can also improve performance.
- Recording Stutter: Stuttering can be caused by insufficient processing power or a lack of disk space. Ensure your hardware meets the software's minimum requirements for optimal performance.
- Awkward Transitions: Use transitions in your editing software to smooth out cuts between different sections of your recording. This will give your video a more professional and polished flow.
A dedicated microphone can significantly improve audio quality. Clear, concise audio enhances the professionalism of any screen recording.
Optimizing Settings for Different Content Types
Different types of content benefit from different recording settings. Fast-paced gameplay, for instance, will have different requirements than a software tutorial.
- Software Tutorials: Prioritize clear visuals and audio. Use a moderate cursor speed and highlighting to guide viewers through the steps.
- Gameplay Captures: Focus on high frame rates and resolutions. Consider adding a webcam overlay for a more personal touch.
- Presentations: Make sure the text is easy to read and animations are smooth. Use transitions to connect slides in a natural, flowing way.
By tailoring your recording techniques and settings to your content, you create a more professional and engaging viewer experience. This helps you effectively communicate your message and keep your audience focused. Regularly practicing these techniques will undoubtedly make your screen recordings look truly professional.
Creating Audio That Elevates Your Content
Crisp visuals are key for any good screen recording tutorial. However, subpar audio can quickly undermine even the most polished video. This section dives into creating audio that enhances, rather than detracts from, your content. We'll explore microphone options, effective setup techniques, and smart strategies for incorporating music and sound effects.
Choosing The Right Microphone
Finding the perfect microphone hinges on your budget and the environment you're recording in. Using a dedicated microphone dramatically improves audio quality compared to relying on your computer's built-in microphone.
- USB Microphones: These are generally budget-friendly and simple to set up, a great starting point for beginners.
- Condenser Microphones: Condenser microphones are more sensitive, capturing a broader spectrum of frequencies. This results in richer, more nuanced audio. They often require an audio interface and are more prone to picking up background noise.
- Lavalier Microphones: These small, clip-on microphones excel at minimizing background noise and ensuring consistent audio levels. They're particularly helpful if you move around during recording.
For a deeper dive into microphone optimization, check out our guide on How to master microphone settings.
Setting Up Your Microphone For Optimal Sound
Correct microphone placement and setup are essential for capturing clear audio. Consider these important factors:
- Distance: Ideally, position the microphone 4-6 inches away from your mouth. This proximity captures a clear, present vocal sound while minimizing background noise.
- Angle: Angling the microphone slightly off-center helps reduce harsh breathing sounds (plosives).
- Pop Filter: A pop filter prevents plosives from directly impacting the microphone diaphragm. This inexpensive tool significantly enhances vocal clarity.
- Gain: Adjust the input gain within your recording software. Aim for a steady volume level without clipping. Clipping, or audio distortion, happens when the audio signal is too strong and should be avoided.
Minimizing Background Noise
Even subtle background noises can be distracting to viewers. Here's how to keep them to a minimum:
- Quiet Environment: Choose a quiet recording space, free from distractions like fans, air conditioners, or traffic.
- Close Doors and Windows: This simple action helps block out external sounds.
- Noise Reduction Software: Software like Audacity or Adobe Audition offer noise reduction features for cleaning up audio during post-production.
Incorporating Music And Sound Effects
Music and sound effects can add a professional touch to your screen recordings. However, use them thoughtfully.
- Background Music: Opt for royalty-free music that complements your content without overpowering it. Keep the volume low so it doesn't compete with your narration.
- Sound Effects: Use sound effects sparingly to emphasize key moments or transitions. A subtle chime, for instance, can signal a shift to a new section.
By focusing on these audio elements, you can create a more immersive and professional viewing experience. Your audio will not only support your visuals but actively enhance them, elevating your screen recording tutorials to a new level of quality.
Crafting Educational Content That Actually Teaches
Effective screen recording tutorials do more than just present information; they actively engage viewers in the learning process. This section explores techniques for transforming basic screen recordings into dynamic educational tools. We'll look at structuring content, guiding viewer focus, and adding interactive elements to boost knowledge retention.
Structuring Your Screen Recording Tutorial for Learning
Well-structured tutorials break down complex topics into smaller, digestible segments. This helps maintain viewer attention and makes learning easier. A good tutorial should be like a well-built house: it needs a solid foundation, a supportive framework, and a finished roof. In other words, a clear beginning, middle, and end. A strong introduction sets the stage by explaining what viewers will learn. The main body then presents the information step by step in a logical order. Finally, a concise summary reinforces key takeaways and encourages viewers to apply their new knowledge. Check out our guide on how to create tutorial videos for more helpful tips.
Guiding Viewer Focus and Emphasizing Key Points
Visual cues and clear narration are essential for guiding viewers through your tutorial. Highlighting key areas with your cursor, using annotations, or zooming in on specific details can emphasize important information. Think of these cues as signposts, directing learners to the most important parts of your content. However, avoid overwhelming viewers with too many visual elements. Strive for balance. Visual cues should enhance, not distract from, your message.
Incorporating Interactive Elements
Interactive elements turn passive watching into active learning. Consider including questions, quizzes, or short exercises throughout your tutorial. This not only keeps viewers engaged but also helps you assess their understanding. For example, after showing a software feature, ask viewers to try it out themselves. This practical application reinforces learning and builds confidence. You can also offer downloadable resources or links to supplementary material for those who want to delve deeper. Instructional and informational videos created with screen recording tools like Screencast-O-Matic are becoming increasingly popular. By 2018, 55% of people reported watching multiple instructional videos every week, up from 45% in 2016 and 28% in 2013. This trend highlights the growing preference for video-based learning. You can find more detailed statistics here. And if you're looking for more guidance, check out our post on How to Create Tutorial Videos.
Measuring the Effectiveness of Your Educational Content
How can you tell if your tutorial is hitting the mark? Tracking viewer engagement, completion rates, and knowledge retention offers valuable insights. High engagement suggests your content is captivating, while strong completion rates indicate that viewers find the material valuable enough to finish.
The following table shows some example metrics for different types of screen recording content.
Educational Content Success Metrics: Data showing viewer engagement, completion rates, and learning outcomes for different educational screen recording formats and techniques.
| Content Format | Average Engagement Rate | Completion Rate | Knowledge Retention | Implementation Success |
|---|---|---|---|---|
| Concise software demo (under 5 minutes) | 75% | 90% | 60% | 70% |
| In-depth software tutorial (10-15 minutes) | 65% | 70% | 75% | 60% |
| Conceptual explanation with visuals (5-10 minutes) | 70% | 80% | 65% | 55% |
This table illustrates how different formats can yield varied results across different metrics. Shorter, focused content tends to have higher completion rates, while longer, more in-depth tutorials can lead to better knowledge retention.
Furthermore, assessing knowledge retention through post-tutorial quizzes or surveys measures your tutorial's long-term impact. Analyzing these metrics can help you refine your approach and create even more effective educational content. By applying these education-focused strategies, your screen recordings will move beyond simply demonstrating a process to truly teaching it.
Editing Tricks That Transform Raw Recordings
The real magic of screen recordings happens after you hit "stop." Even small edits can significantly improve the clarity and professionalism of your videos. This section covers some simple yet effective editing techniques to elevate your screen recordings from rough cuts to polished final products.
Trimming and Refining Your Recordings
The first step is to trim any excess footage. This includes dead air at the beginning and end, along with unnecessary pauses or mistakes in the middle. Tightening the pacing keeps viewers engaged and focused on your message.
- Cut the Clutter: Remove unnecessary introductions, rambling explanations, or redundant information. Focus on what your audience needs to know.
- Smooth Transitions: Use transitions like fades or cross dissolves between different segments to avoid jarring jumps. This creates a more professional, cohesive viewing experience.
Correcting Mistakes and Adding Polish
Everyone makes mistakes while recording. Fortunately, editing software like DaVinci Resolve or Adobe Premiere Pro makes correcting errors easy.
- Fixing Audio Issues: Eliminate background noise, balance audio levels, or even re-record sections of audio. Clear audio is crucial for a professional-sounding recording.
- Visual Enhancements: Use annotations, callouts, and zooms to highlight important information and guide the viewer's attention. Use these effects sparingly to avoid overwhelming the viewer.
Maintaining Visual Consistency and Fixing Technical Glitches
Consistency makes for a more polished final product. Viewers appreciate a smooth, uninterrupted experience.
- Consistent Resolution: Maintain the same resolution throughout your recording. Changes in resolution are jarring and unprofessional.
- Smooth Cursor Movements: Many editing programs offer tools to smooth out jerky mouse movements, creating a cleaner, less distracting viewing experience.
- Fixing Timing Problems: If your audio and video are out of sync, most editing software can help you synchronize them.
Advanced Editing Techniques for Engaging Content
After mastering the basics, explore some advanced editing techniques to make your content stand out. For additional tips, check out this helpful resource: Expert Tips for Editing YouTube Videos.
- Motion Graphics: Simple animations or lower thirds can add visual interest.
- Background Music: Royalty-free music can enhance the mood and atmosphere of your videos. Keep the music subtle, so it doesn’t overpower your narration.
- Jump Cuts: For fast-paced videos, jump cuts can create a dynamic feel. This technique involves quick transitions between slightly different shots, often used to condense information.
- B-Roll Footage: Supplementary footage can illustrate your points and add visual interest.
Example: Transforming a Raw Recording
Imagine a raw recording demonstrating a new software feature. It might start with a few seconds of dead air, a slight stumble in the narration, and some distracting background noise. Through editing, the dead air is removed, the audio stumble is corrected, the background noise is eliminated, and annotations are added to highlight key interface elements. The result? A concise, professional, and effective tutorial.
By using these editing techniques, you can significantly improve your screen recordings. Even small changes can transform raw footage into compelling, professional-quality content that engages your audience and effectively communicates your message. Mastering post-production elevates your work to a professional level.
Getting Your Content Seen (And Actually Watched)
Creating a great screen recording tutorial is just the beginning. You also need people to actually watch it! This section covers how to optimize, publish, and promote your content so it reaches the right audience. We'll look at file compression, platform optimization, and attracting viewers with compelling titles and thumbnails.
Optimizing Your Screen Recording for the Web
Before you upload your video, optimizing it for smooth playback and fast loading times is key. Large video files can cause buffering, which frustrates viewers and reduces watch time.
-
File Compression: Compress your video files without losing too much quality. Tools like Handbrake allow you to fine-tune compression settings. Experiment to find the right balance between file size and visual quality.
-
File Format: Use a widely supported format like MP4. This ensures compatibility across various devices and platforms, helping your tutorial reach the widest possible audience.
Platform-Specific Optimization Techniques
Every platform has its own best practices. Adapting your approach will improve how easily people find your videos and how much they engage with them.
-
YouTube: Use relevant keywords in your title, description, and tags. A catchy thumbnail is essential. Respond to comments and encourage viewers to subscribe. Need editing tips? Check out this helpful resource: Expert Tips for Editing YouTube Videos.
-
Vimeo: Consider Vimeo if your target audience is more professional or artistic. Its high-quality video and clean interface make it a great alternative to YouTube.
-
Social Media: Share short, engaging clips on platforms like Twitter, Facebook, and Instagram. These teasers can generate interest and drive traffic to your full-length tutorials.
Crafting Titles, Thumbnails, and Metadata That Attract Viewers
Your title and thumbnail are like a storefront for your screen recording. They're what potential viewers see first, so they heavily influence click-through rates.
-
Compelling Titles: Use keywords related to your tutorial, but also make the title engaging. Instead of "How to Use Software X," consider something like "Master Software X in 5 Minutes: Beginner's Guide."
-
Eye-Catching Thumbnails: Custom thumbnails that accurately represent your video's content and are visually appealing are a must. Bright colors, clear text, and relevant imagery can help grab attention.
-
Detailed Descriptions: Don't skimp on your descriptions. Include relevant keywords, timestamps for key sections, and links to related resources. This provides context and encourages viewers to explore further.
Monetization and Audience Building for Commercial Content
If your screen recordings are for commercial purposes, think about how you can monetize them and build a dedicated audience.
-
Affiliate Marketing: Promote related products or services in your videos and descriptions, earning a commission on each sale.
-
Sponsorships: Collaborate with brands to create sponsored content.
-
Building an Email List: Encourage viewers to sign up for your email list to receive exclusive updates and bonus content. This allows you to directly communicate with your audience and promote future tutorials.
For businesses using platforms like Screendesk, screen recordings can be invaluable for training and support. You could create tutorials on using specific features, troubleshooting common problems, or onboarding new users. Focusing on content quality and smart distribution strategies will ensure your screen recordings achieve maximum reach and impact. Getting your content seen isn't just an afterthought; it's crucial for success. It’s like building a ship and never launching it—all that work stays hidden. These strategies will help you launch your ship and guide it to the right audience.
Ready to enhance your customer support with video? Explore Screendesk and see how easy screen recording, live video calls, and a robust video library can improve your customer support experience.