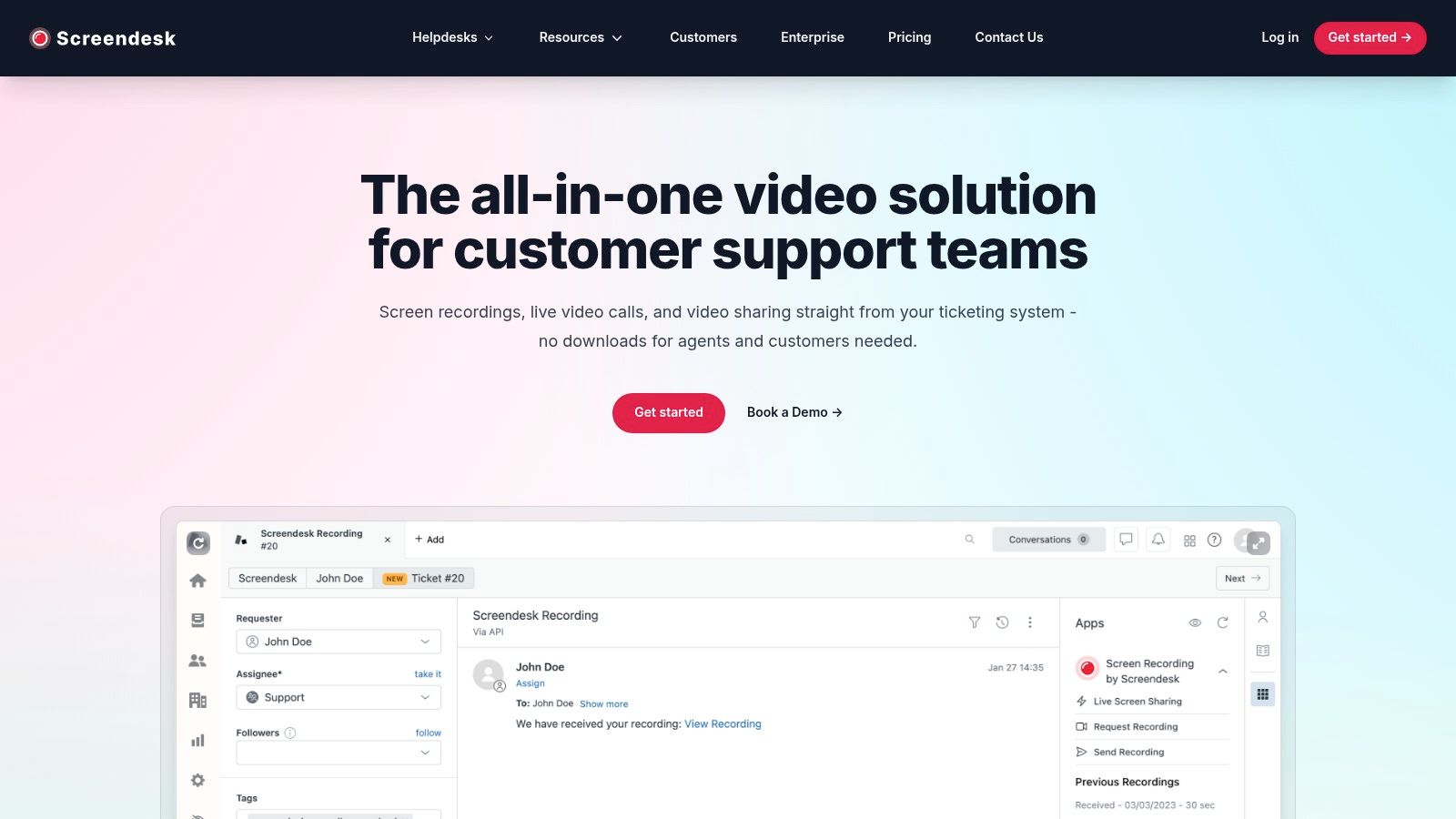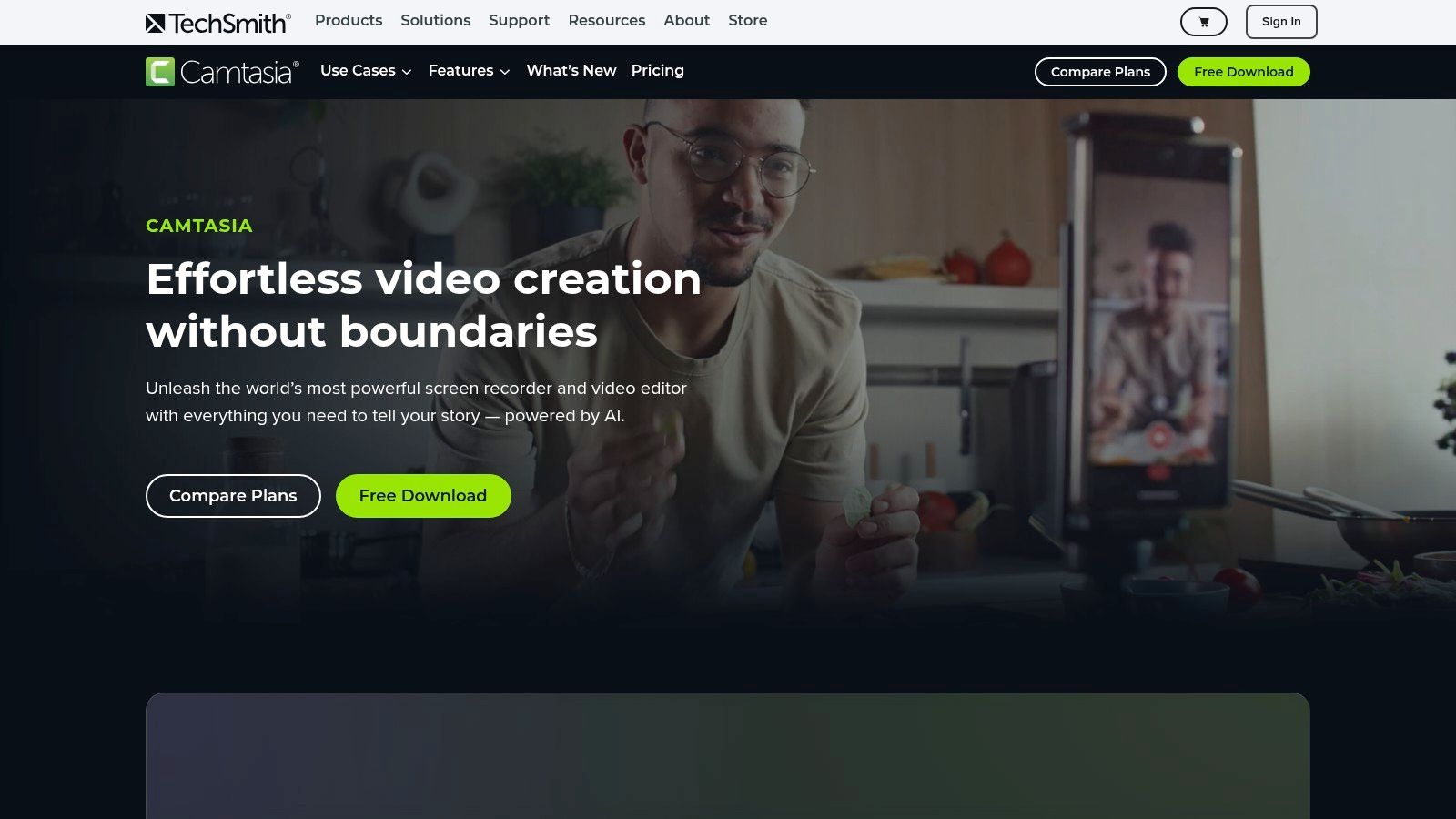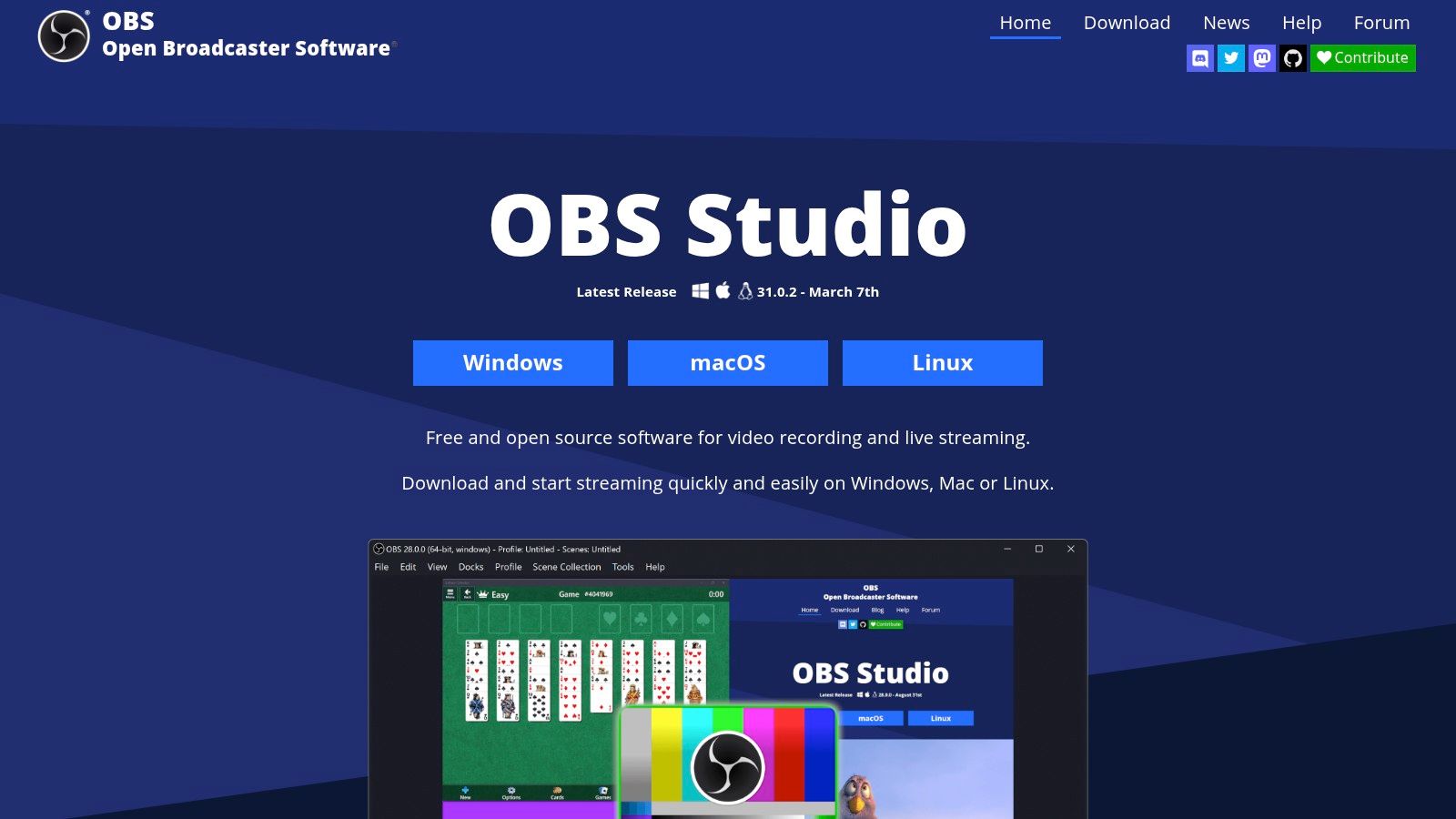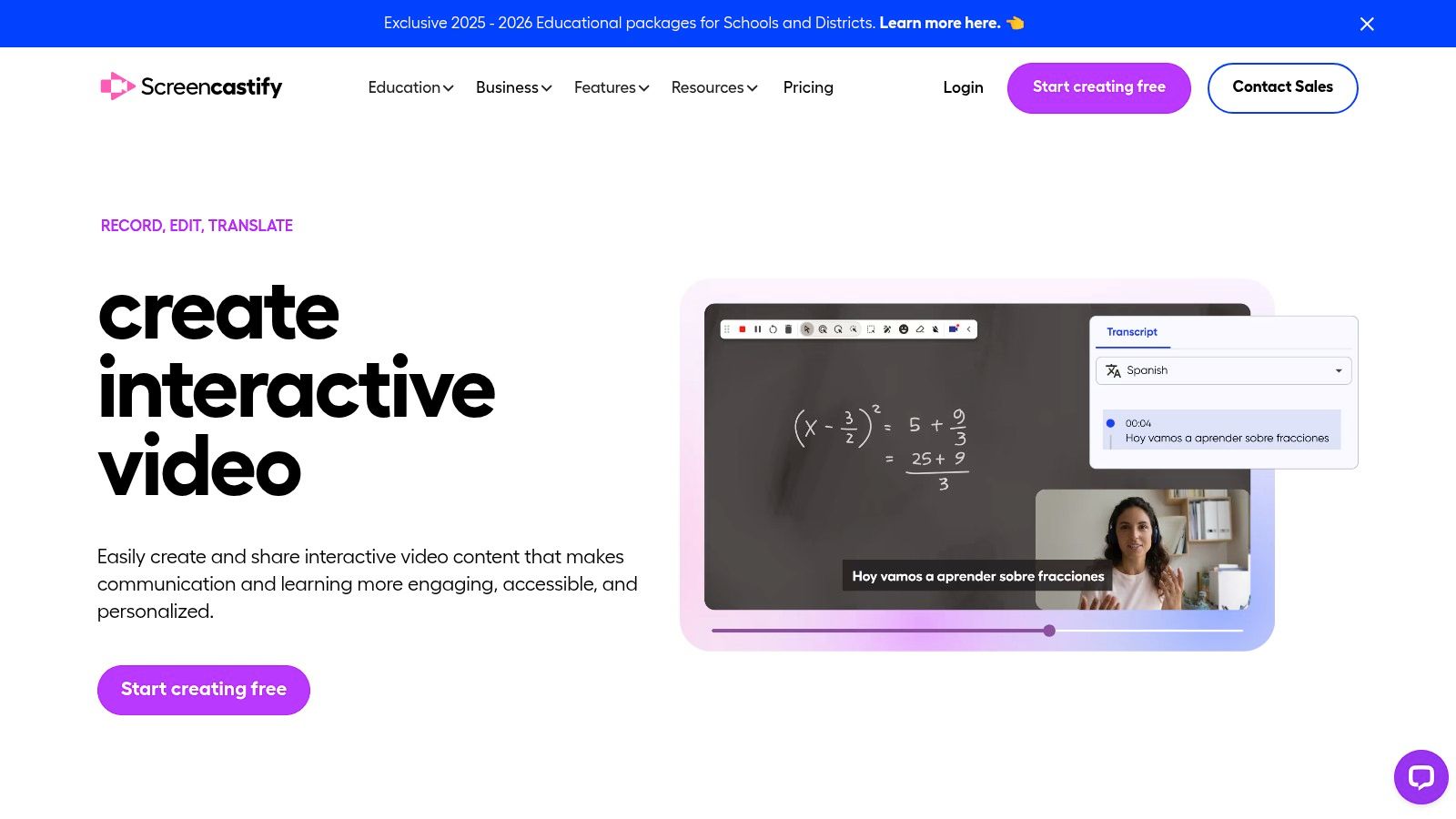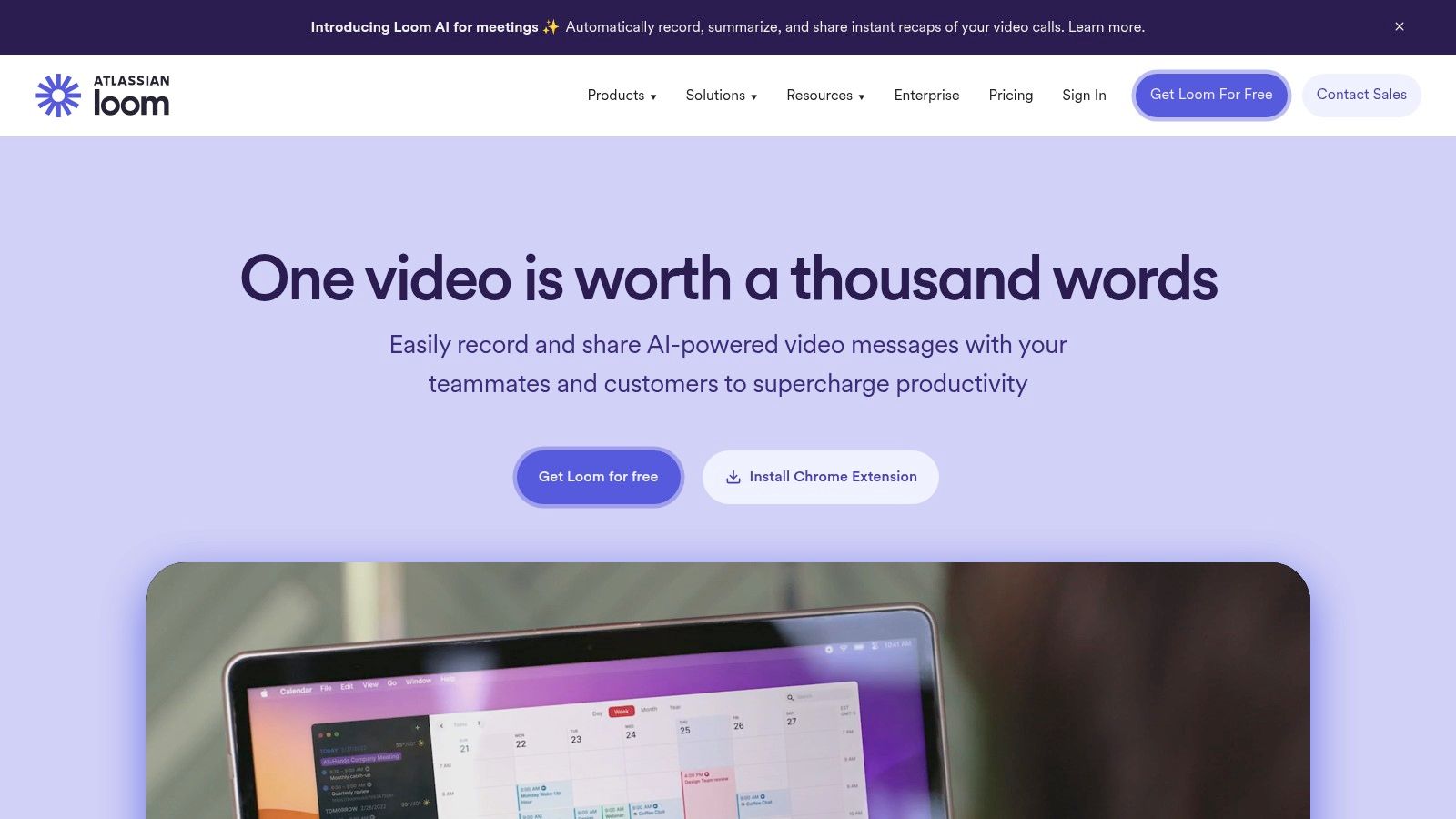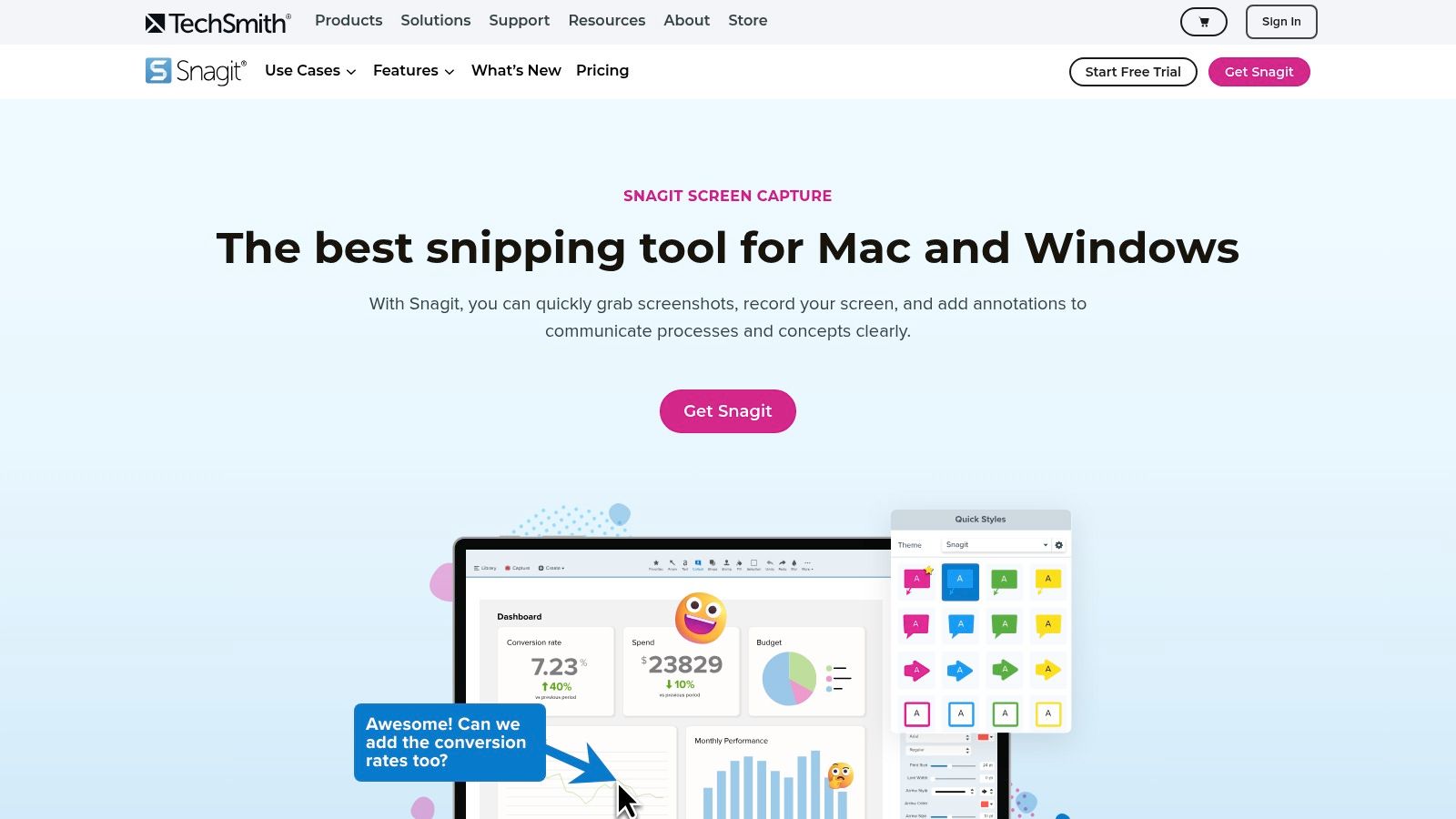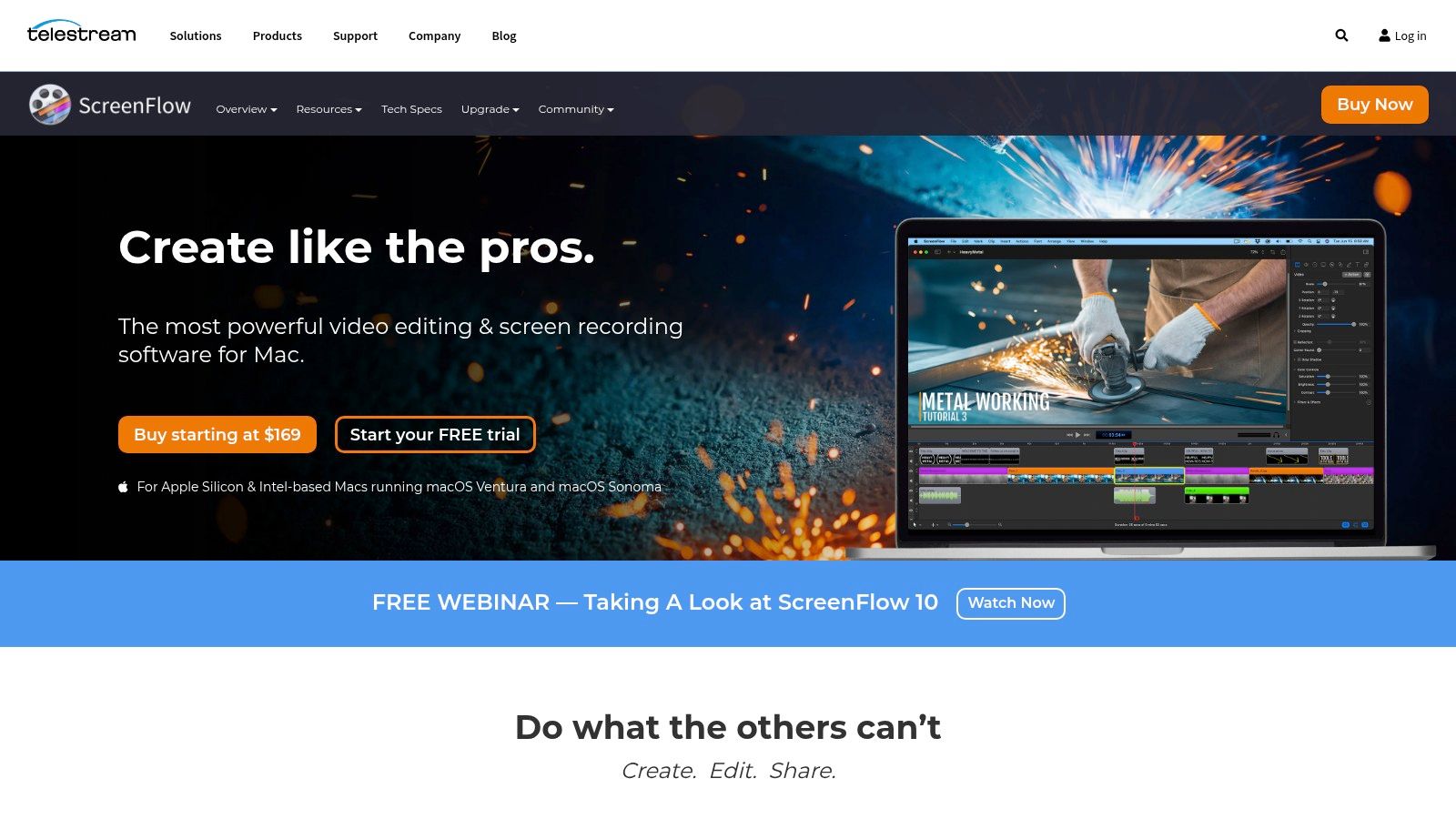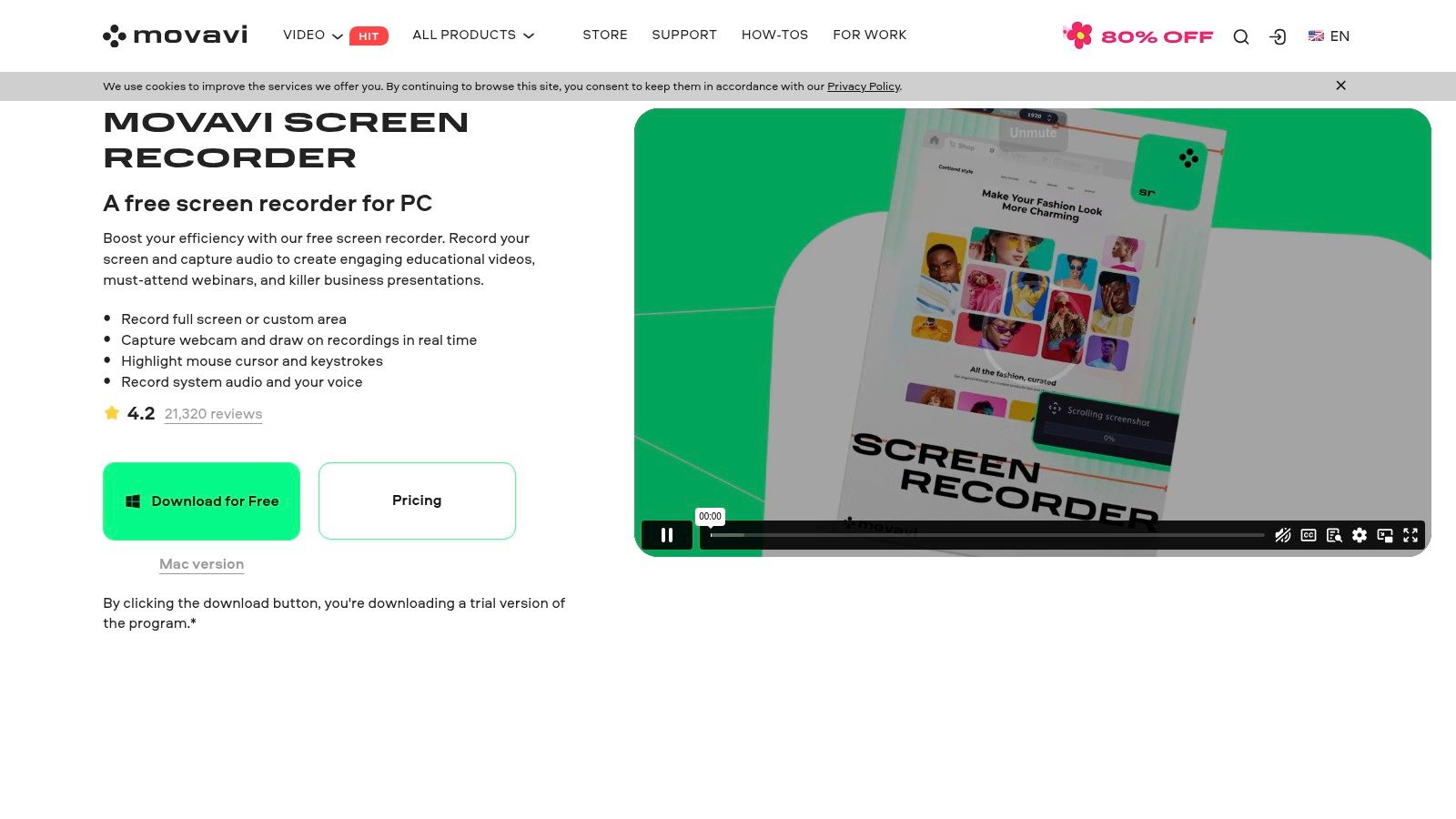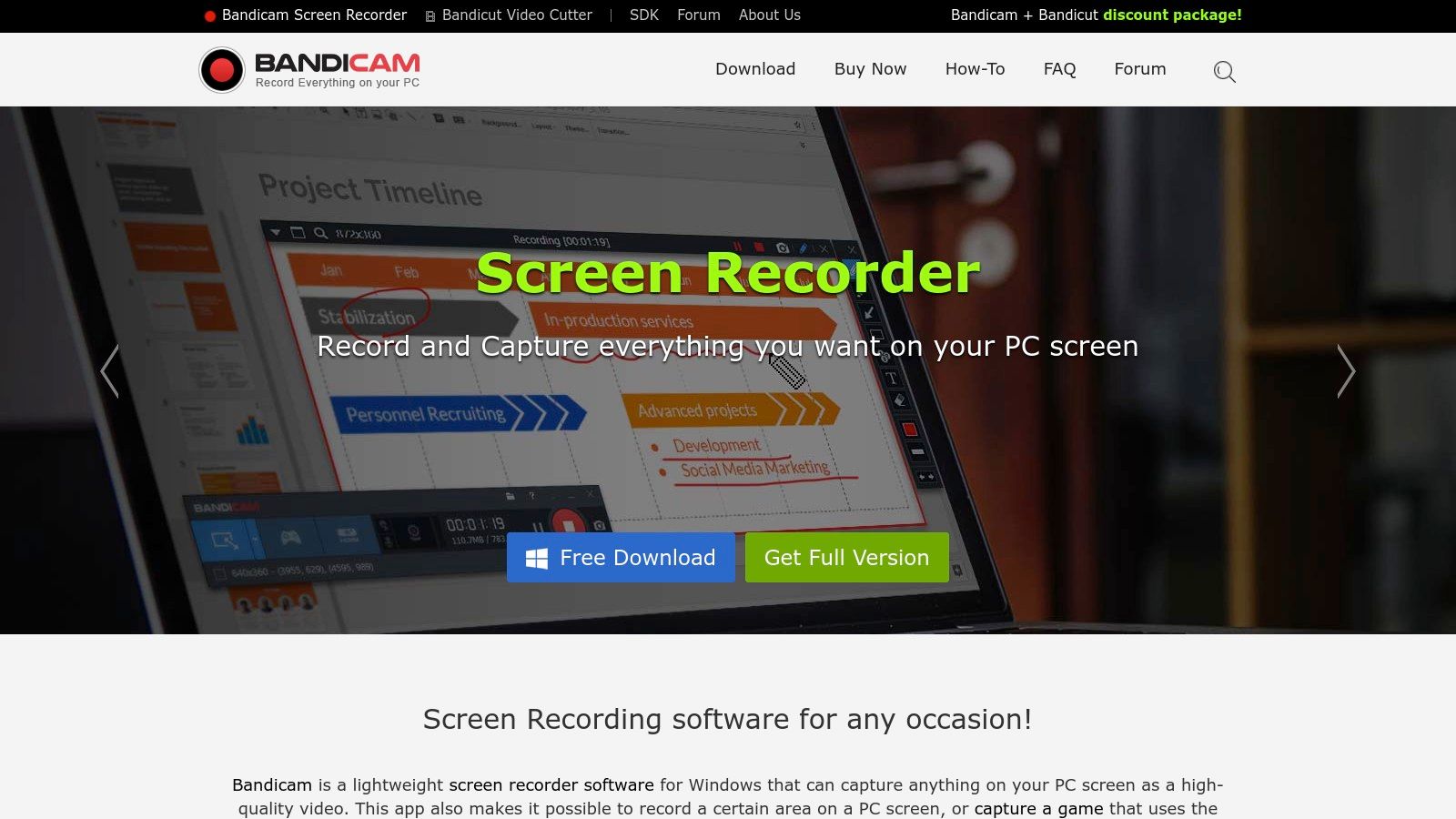Level Up Your Content with the Right Screen Recorder
Creating effective training materials, product demos, or support documentation requires the right tools. Need to clearly communicate technical processes or troubleshoot customer issues? This comparison of top screen recording software—Screendesk, Camtasia, OBS Studio, Screencastify, Loom, Snagit, Screenflow, Movavi Screen Recorder, Bandicam, and Flashback Screen Recorder—will help you choose the perfect solution. We'll cover key features, pros, and cons of each, so you can quickly find the best screen recorder for your needs in 2025.
1. Screendesk
Screendesk distinguishes itself as a video-first support solution, going beyond simple screen recording to offer a comprehensive platform for enhancing customer interactions and streamlining support workflows. It's particularly well-suited for businesses prioritizing visual communication and aiming to expedite issue resolution through richer context. Think of it as a powerful upgrade for your existing helpdesk, injecting video capabilities directly into the core of your support processes.
This tool is ideal for scenarios where visual explanations are critical, such as troubleshooting technical glitches, onboarding new users, or providing complex product demonstrations. Instead of relying on lengthy text descriptions or back-and-forth emails, support agents can quickly record their screen, capture browser metadata, and even initiate live video calls to resolve issues in real-time. This drastically reduces resolution times and improves the overall customer experience.
Screendesk's key strength lies in its tight integration with helpdesk platforms. All video interactions are directly linked to support tickets, creating a centralized hub for all communication and documentation. This eliminates the need for separate screen recording software and messy file sharing, keeping everything organized and easily accessible. The built-in video library further enhances team efficiency by allowing agents to quickly search for and reuse recordings of common issues, effectively transforming troubleshooting into a knowledge-sharing process.
Key Features and Benefits:
- Integrated Video Recording & Live Support: Record your screen, voice, and even browser metadata directly within your helpdesk environment, eliminating the need for external tools and downloads. Jump into a live video call with customers for real-time troubleshooting and personalized assistance.
- Enhanced Debugging: Capture console logs alongside screen recordings to provide developers with crucial technical context for bug reproduction and resolution. AI-powered video summarization automatically generates concise summaries of lengthy recordings, saving valuable time for both agents and developers.
- Searchable Video Library: Build a comprehensive library of video tutorials and solutions for frequently encountered issues, empowering both support teams and customers to find answers quickly and independently.
- Customization and Security: Tailor Screendesk to your brand with customizable branding options. Ensure data security with robust role-based permissions, video call recording, and automatic privacy protection that redacts sensitive information. Gain valuable insights into support performance with detailed video analytics.
Pros:
- Streamlines issue resolution with integrated video recording and live support features – no downloads required.
- Enhances debugging and communication through automatic browser metadata, console logs capture, and AI-driven video summarization.
- Improves team efficiency and training by building a searchable, easy-to-use video library for common issues.
- Offers robust customization with branding, security controls, and detailed analytics to fit diverse organizational needs.
Cons:
- May require integration adjustments with existing helpdesk systems, potentially needing initial setup time.
- Pricing details are not openly listed, so prospective users may need to engage in a demo or consultation to determine fit and cost.
Website: https://screendesk.io
Implementation Tip: Before fully integrating Screendesk, assess your current helpdesk system and identify potential integration points. Leverage the available customization options to align Screendesk with your branding and security requirements.
Screendesk earns its place on this list because it transcends basic screen recording functionality and provides a holistic video-centric approach to customer support. Its integration capabilities, advanced features like AI-driven summarization and console log capture, and focus on building a knowledge-sharing video library make it a powerful tool for organizations looking to elevate their support experience. While the lack of transparent pricing may be a minor drawback, the potential benefits in terms of efficiency gains and improved customer satisfaction warrant a closer look.
2. Camtasia
Camtasia is a powerful all-in-one screen recording and video editing software ideal for creating professional-quality videos. Developed by TechSmith, it caters to a wide range of users, from educators crafting engaging online courses to customer support teams producing helpful tutorials. Its robust feature set allows you to record your screen, webcam, and audio simultaneously, then edit the footage with a variety of tools and effects. For businesses, this translates to streamlined training materials, clearer technical documentation, and enhanced customer onboarding experiences. Need to show a new employee how to navigate your CRM? Camtasia makes it simple. Want to create a troubleshooting guide for your customers? Camtasia has you covered.
Camtasia shines with its intuitive interface, making it accessible even for beginners. While simple screen recordings are a breeze to produce, the software also offers advanced features like multi-track editing, animations, and transitions for those looking to create more polished content. Imagine easily adding callouts, highlighting clicks, and incorporating smooth transitions to guide viewers through complex processes. This comprehensive approach allows you to create engaging and informative videos without needing separate recording and editing software.
This software also offers a built-in library of royalty-free music, sound effects, and stock assets, simplifying the process of adding professional touches to your videos. Features like green screen removal and noise reduction further enhance the quality of your recordings, ensuring a clean and polished final product. For training purposes, interactive quizzes and clickable hotspots can be added, transforming passive viewing into active learning. Learn more about Camtasia to see examples of how effective tutorial videos can be.
While Camtasia offers a robust solution, it's essential to consider the pricing and technical requirements. The software is available for a one-time purchase of $249.99 or a subscription of $179.88/year. Compared to free or lower-cost alternatives, this might represent a significant investment. Furthermore, the full suite of features can be resource-intensive, and users with lower-spec computers might experience performance issues. While the interface is user-friendly for basic tasks, mastering the advanced features requires some dedication.
Pros:
- Powerful yet user-friendly interface suitable for both beginners and professionals.
- Extensive video editing capabilities within the same application, eliminating the need for separate software.
- Excellent customer support and comprehensive tutorials.
- Regular updates with new features.
Cons:
- Relatively expensive compared to alternatives.
- Can be resource-intensive on lower-spec computers.
- Steeper learning curve for advanced features.
Website: https://www.techsmith.com/video-editor.html
Camtasia earns its place on this list by providing a comprehensive solution for creating and editing professional-quality videos. Its all-in-one approach, extensive features, and intuitive interface make it a valuable tool for businesses looking to improve training, communication, and customer support through the power of video.
3. OBS Studio
OBS (Open Broadcaster Software) Studio is a free and open-source powerhouse for screen recording and live streaming. While its roots lie in game streaming, its versatility has made it a popular choice for a much wider audience, including customer support teams, technical support managers, and businesses creating training materials or product demos. OBS Studio offers professional-grade features without the hefty price tag of commercial software, making it an attractive option for organizations of all sizes. Its ability to record multiple audio and video sources simultaneously, combined with powerful scene switching and advanced audio mixing, makes it a top contender in the world of screen recording.
OBS Studio's modular 'Dock' UI allows users to customize their workspace completely, arranging panels and tools according to their workflow. This flexibility is invaluable for complex recording setups. For instance, customer support teams can use OBS Studio to record detailed tutorials, incorporating screen captures, webcam footage, and microphone audio simultaneously. Technical support managers can leverage it for troubleshooting sessions, capturing every step of the process with clarity. IT departments can even use OBS Studio for internal training videos, capturing software installations or system configurations with ease. If you'd like to dive deeper into the features and capabilities of OBS Studio, you can learn more about OBS Studio.
Features:
- Real-time video/audio capturing and mixing with unlimited scenes: Switch seamlessly between different camera angles, screen captures, and applications during a recording.
- Advanced audio mixer with filters: Fine-tune your audio with noise suppression, gain control, and other filters for a professional-sounding recording. This is particularly beneficial for creating clear and concise training videos.
- Support for multiple streaming platforms: Stream directly to Twitch, YouTube, Facebook, and other platforms without needing additional software.
- Modular 'Dock' UI: Customize your workspace to perfectly fit your workflow.
- Rich plugin ecosystem: Extend OBS Studio's functionality with a wide array of community-developed plugins.
Pros:
- Completely free and open-source: No cost involved, ever.
- Extremely customizable with powerful configuration options: Tailor OBS Studio to meet your specific recording needs.
- No watermarks or recording time limits: Record as much as you need without limitations.
- Strong community support and regular updates: Benefit from a vibrant community and ongoing development.
Cons:
- Steeper learning curve compared to simpler recording tools: Requires some technical knowledge to master.
- Less intuitive interface for beginners: The wealth of options can be overwhelming for first-time users.
- No built-in video editing capabilities: You’ll need separate software for post-production editing.
- Can be complex to configure optimally: Achieving the best recording quality may require some experimentation and tweaking.
Website: https://obsproject.com/
OBS Studio earns its place on this list because it offers unmatched power and flexibility for free. While its complexity may intimidate some users, the sheer range of features and customization options makes it a must-have for anyone serious about screen recording and live streaming. It's a particularly valuable tool for organizations looking for a robust and cost-effective solution for creating high-quality training materials, tutorials, and demonstrations.
4. Screencastify
Screencastify is a browser-based screen recording tool that operates as a Chrome extension. This means you can quickly start recording your screen without needing to download and install any software. Its simplicity makes it a great choice for creating quick tutorials, recording presentations, or providing visual feedback. It’s particularly well-suited for customer support teams who need to quickly demonstrate solutions to customers, or for training purposes within IT departments. Imagine easily capturing a bug reproduction or visually guiding a customer through a troubleshooting process – Screencastify makes this effortless.
For customer experience professionals, Screencastify offers a straightforward way to gather customer feedback by recording user interactions and identifying pain points. Small business owners can use it to create engaging how-to videos for their online services, demonstrating product features or explaining service processes. The cloud integration streamlines your workflow, letting you easily store and share your recordings with colleagues or customers.
One of Screencastify's strengths is its ease of use. Simply add the extension to your Chrome browser, and you're ready to record. Features like webcam recording with picture-in-picture allow for a more personal touch, ideal for creating training materials or personalized customer support videos. The built-in drawing and annotation tools further enhance its utility, allowing you to highlight important information on the screen during the recording. This is especially useful when walking a customer through a complex process or explaining a technical concept to a colleague.
Compared to more robust screen recording software like Camtasia or OBS Studio, Screencastify focuses on simplicity and speed. While it lacks the advanced editing capabilities of these tools, it excels in providing a quick and easy solution for everyday recording needs. Think of it as the go-to tool for creating short, focused recordings without a steep learning curve.
Features:
- Direct recording from Chrome browser with no software installation required
- Automatic saving to Google Drive with easy sharing options
- Basic editing tools (trim, crop, and merge)
- Webcam recording with picture-in-picture functionality
- Drawing and annotation tools during recording
Pros:
- Very easy to use with minimal setup required
- Works across operating systems as a browser extension
- Automatic cloud storage integration
- Affordable pricing for educational users
Cons:
- Limited to Chrome browser environment
- Basic editing capabilities compared to dedicated software
- Free version limited to 5-minute recordings with watermark
- Requires internet connection for some features
Pricing: Screencastify offers different pricing tiers, including a free version with limitations and paid plans for individuals and educational institutions. Visit their website for the most up-to-date pricing information.
Technical Requirements: A Google Chrome browser and an internet connection are required.
Website: https://www.screencastify.com/
Screencastify earns its spot on this list because it offers a perfect balance between simplicity and functionality for those who need a quick and easy way to record their screen. While it may not replace professional-grade video editing software, its streamlined workflow and browser-based accessibility make it invaluable for day-to-day screen recording tasks within customer support, IT, and other enterprise environments. The quick setup and intuitive interface minimize training time, allowing teams to quickly adopt and integrate screen recording into their workflows.
5. Loom
Loom shines as a streamlined screen and video recording tool built for quick, asynchronous communication, particularly valuable for businesses and educational settings. Its core strength lies in its simplicity: record your screen, camera, or both, and instantly generate a shareable link. This makes it ideal for quickly explaining a process, providing feedback, or sending personalized video messages. Think of it as a faster, more engaging alternative to lengthy emails or instant messages. Customer support teams can use Loom to create personalized responses to customer inquiries, while technical support managers can document troubleshooting steps visually. For IT departments at enterprises, Loom simplifies training and software demonstrations.
Loom goes beyond simple screen recording by incorporating collaboration features directly within the platform. Viewers can leave comments and reactions timed to specific moments in the video, fostering engaging discussions and feedback loops. The built-in analytics dashboard also helps track viewer engagement, providing insights into how effectively your videos communicate your message. You can learn more about Loom's practical applications at Learn more about Loom. For example, imagine a small business owner using Loom to create a quick tutorial for customers on how to navigate their online service. This personal touch can drastically improve customer experience and reduce support tickets.
Loom offers desktop and mobile apps as well as a handy browser extension, ensuring you can record from any device. The team library feature, available on paid plans, allows for organized storage and management of videos within your organization. While Loom excels in speed and ease of use, its editing features are less comprehensive than those of dedicated video editing software. This makes it best suited for creating quick, informal videos rather than highly polished productions.
Features:
- Instant sharing via links (no download required for viewers)
- Desktop and mobile apps, plus browser extension
- Viewer analytics and engagement tracking
- Drawing tools and mouse emphasis features
- Team library for organizing and managing videos (paid feature)
Pros:
- Extremely fast workflow from recording to sharing
- Intuitive user interface requiring minimal training
- Excellent collaboration features with comments and reactions
- Good free tier with up to 25 videos of 5 minutes each
Cons:
- Limited editing capabilities compared to dedicated software
- Business features require a paid subscription ($8-$12/user/month)
- Requires internet connection for sharing and accessing recordings
- Storage limitations based on subscription tier
Pricing: Loom offers a free tier with limitations, while paid plans start at $8/user/month for Business and $12/user/month for Enterprise, offering enhanced features and storage.
Technical Requirements: Loom requires a stable internet connection for recording and sharing. Its apps and browser extension are compatible with various operating systems and browsers.
Website: https://www.loom.com/
Loom deserves its place on this list because it fills a critical need for quick, asynchronous video communication in professional and educational contexts. Its simplicity, combined with powerful collaboration and sharing features, makes it an invaluable tool for enhancing communication and streamlining workflows. If your primary focus is speed and ease of use, Loom is an excellent choice.
6. Snagit
Snagit, developed by TechSmith (the same company behind Camtasia), is a powerful screen capture and recording tool that shines in its simplicity and focus on annotation. While not a full-fledged video editor like Camtasia, Snagit prioritizes quick capture, easy editing, and streamlined sharing, making it perfect for creating clear and concise visual instructions, documentation, and tutorials. Think of it as a Swiss Army knife for visual communication, especially valuable for customer support, technical documentation, and training materials.
For instance, imagine a customer support agent needing to quickly explain a multi-step process within a software application. Instead of typing out a lengthy email, they can use Snagit to record a short video, annotate it with arrows and text callouts, and instantly share the link with the customer. This drastically reduces resolution time and improves customer satisfaction. Similarly, IT departments can utilize Snagit for creating internal training materials or documenting troubleshooting steps. Small business owners can develop engaging tutorials for their online services, clearly demonstrating how to use specific features or navigate their website.
Snagit's key features include advanced screenshot capabilities like scrolling capture for capturing entire webpages and panoramic capture for wide images. It boasts an extensive library of annotation and editing tools, including stamps, callouts, and text boxes, making it easy to highlight important information. The "Grab Text" feature allows you to extract text from images and screenshots, a huge time saver for documentation purposes. Finally, pre-built templates ensure consistent branding and formatting across all your visual guides.
Pros:
- Simpler and More Affordable than Camtasia: At a one-time purchase price of $49.99, Snagit offers excellent value, especially for users who don't need the advanced editing features of Camtasia.
- Excellent for Technical Documentation and Visual Guides: Snagit's focus on annotation and quick editing makes it ideal for creating concise and easy-to-understand visuals.
- Intuitive Interface with Minimal Learning Curve: Snagit is remarkably easy to pick up and use, even for users with limited technical experience.
- Seamless Integration with other Tools and Platforms: Snagit integrates smoothly with popular platforms like Microsoft Office, Slack, and Google Drive, simplifying sharing and collaboration.
Cons:
- Limited Video Editing Capabilities Compared to Full Video Editors: Snagit’s video editing is basic, suitable for short clips but not complex projects.
- Not Ideal for Longer, Complex Video Projects: If you need advanced video editing, Camtasia or a dedicated video editor would be a better choice.
- Paid Software When Free Alternatives Exist for Basic Screen Capture: While Snagit offers significant advantages, free alternatives might suffice for basic screen capturing needs.
- Some Features Overlap with OS Built-in Tools: Basic screenshot functionality is often built into operating systems, but Snagit significantly expands on these capabilities.
Website: https://www.techsmith.com/screen-capture.html
Implementation Tip: Create a shared team library of commonly used stamps and callouts within Snagit to maintain consistency in your visual communication and accelerate content creation.
Snagit earns its place on this list because it fills the gap between basic screen capture tools and complex video editors. It offers a robust yet easy-to-use solution for individuals and teams who need to create high-quality visual communication quickly and efficiently. Its focus on annotation, ease of use, and seamless integration makes it a valuable asset for enhancing customer support, improving training materials, and streamlining technical documentation.
7. Screenflow
Screenflow is a powerful screen recording and video editing software exclusively designed for macOS. Developed by Telestream, it caters to users who prioritize high-quality video production within the Apple ecosystem. This makes it a popular choice for content creators, educators, marketers, and customer support teams creating tutorials, training materials, or product demos. If your team works primarily on Macs and needs polished, professional video content, Screenflow is a worthy contender.
Screenflow shines with its tight integration with macOS, allowing for high-quality retina recordings that capture every detail. Imagine creating a crystal-clear tutorial showcasing a new software feature or recording a customer support video walking through a complex troubleshooting process. The integrated stock media library, with over 500,000 assets (available at an additional cost), further streamlines the content creation process, allowing you to easily add professional touches to your videos. Features like touch callouts are invaluable for demonstrating mobile app usage, making it ideal for mobile support teams. Beyond recording, Screenflow's advanced video editing capabilities, including a multi-track timeline, offer robust post-production control comparable to dedicated video editing software.
For customer support teams, Screenflow can be used to create a library of self-service videos addressing frequently asked questions. This empowers customers to find solutions independently, reducing support ticket volume. IT departments can leverage Screenflow to create internal training materials for new software rollouts or cybersecurity best practices. Technical support managers can document complex procedures with clear and concise video tutorials, ensuring consistent support quality across the team.
Key Features:
- High-quality retina screen recording with precise Mac integration
- Advanced video editing capabilities with multi-track timeline
- Built-in stock media library (over 500,000 assets, additional cost)
- Motion graphics templates and animations
- Touch callouts for mobile recordings
Pros:
- Optimized for macOS performance and integration for a seamless user experience.
- Professional-grade editing features within a relatively intuitive interface, minimizing the learning curve.
- Excellent export quality and format options ensuring compatibility with various platforms and devices.
- Robust feature set designed for polished, professional content creation.
Cons:
- Mac-only; not available for Windows or other platforms, limiting cross-platform team collaboration.
- Relatively expensive with a one-time purchase of $169 and additional costs for the full stock media library, potentially impacting smaller businesses' budgets.
- Can be resource-intensive on older Mac systems, requiring adequate hardware for optimal performance.
- Updates to new major versions require additional payment, which can be a recurring expense.
Pricing: $169 one-time purchase (additional costs for stock media)
Website: https://www.telestream.net/screenflow/
Implementation Tip: Before investing, download the free trial to test Screenflow's performance on your Mac and ensure it meets your specific needs. Experiment with different recording and editing features to familiarize yourself with the interface. For larger teams, consider developing internal guidelines for video production using Screenflow to maintain consistency and branding.
Compared to free screen recording tools like QuickTime Player, Screenflow offers significantly more advanced editing features and polished output, justifying its price for professional use cases. While Camtasia offers cross-platform compatibility, Screenflow’s deep macOS integration and superior performance on Macs make it a preferable option for Mac-centric teams. Its professional-grade features, combined with an intuitive user interface, make it a worthwhile investment for businesses seeking high-quality screen recordings and polished video content.
8. Movavi Screen Recorder
Movavi Screen Recorder is a practical choice for users who prioritize ease of use and efficiency in their screen recording tasks. It's ideal for creating quick tutorials, recording online presentations, capturing software demos, or documenting customer interactions for training or troubleshooting purposes. Its straightforward interface makes it easy to get started without a steep learning curve, which is particularly beneficial for busy professionals and teams who need a quick and reliable recording solution. For example, a customer support representative could quickly record a short video demonstrating a solution to a common customer issue, while an IT professional can easily capture the steps to reproduce a software bug. Small business owners can use it to create engaging product demos or instructional videos for their online services.
This software strikes a good balance between offering useful features and maintaining simplicity, making it suitable for a wide range of applications without feeling overwhelming. Whether you're a seasoned screen recorder user or just starting out, Movavi Screen Recorder aims to provide a smooth and efficient recording experience.
Movavi Screen Recorder comes with features like scheduled recording, allowing you to automatically capture events even when you're not available. Imagine needing to record a live webinar but being unable to attend; with scheduled recording, you can simply set the start and end times, and Movavi will handle the rest. This is incredibly valuable for customer support teams who might need to record training sessions or product demos at specific times. The software also includes basic editing tools, allowing you to quickly trim, cut, and join recordings without needing a separate video editor. Additionally, the mouse and keyboard visualization options are particularly useful for creating tutorials and training materials, allowing viewers to clearly see the steps being demonstrated. The SuperSpeed conversion technology ensures fast processing and export times, even for longer recordings. Furthermore, you can use the built-in drawing tools to annotate your recordings in real-time, highlighting important areas or adding visual cues.
Pros:
- User-Friendly Interface: Minimal learning curve, making it accessible to users of all technical levels.
- Lightweight Software: Good performance even on less powerful systems.
- Affordable: A one-time purchase of $52.95 makes it a more budget-friendly option compared to premium alternatives.
- Balanced Feature Set: Provides useful functionalities without overwhelming complexity.
Cons:
- Limited Advanced Editing: Lacks the robust editing capabilities of more advanced software.
- Feature Upgrades: Some features require an upgrade to the Movavi Video Suite.
- Watermark on Free Trial: Videos recorded during the free trial have a watermark.
- Not as Feature-Rich: Doesn't offer the extensive feature set found in some competitors.
Website: https://www.movavi.com/screen-recorder/
Implementation Tip: Before recording, ensure your microphone and webcam are properly configured if you intend to use them. Also, test your recording settings beforehand to ensure optimal video and audio quality. Movavi Screen Recorder deserves its place on this list due to its focus on simplicity and user-friendliness without sacrificing essential features. It provides a valuable middle ground between basic screen capture tools and complex video editing software, making it a practical choice for a variety of professional applications.
9. Bandicam
Bandicam is a lightweight screen recording software that shines when it comes to performance, making it a popular choice for gamers and YouTubers. Its primary focus is capturing high-quality video with minimal impact on system resources, a crucial factor for recording demanding games or resource-intensive applications. This focus also makes it a viable option for customer support teams, technical support managers, and IT departments who need to record tutorials, troubleshooting steps, or software demonstrations without bogging down their systems.
Bandicam offers specialized recording modes catering to different use cases. For gamers, the "Game Recording" mode utilizes hardware acceleration and allows for FPS overlay display, providing valuable performance data during gameplay capture. "Screen Recording" mode is ideal for general desktop capture, presentations, or software demos. Finally, the "Device Recording" mode allows for direct capture from external devices like webcams, HDMI devices (for capturing footage from consoles like Xbox and PlayStation), and other capture cards. This is particularly helpful for customer experience professionals and small business owners creating how-to videos or product demonstrations involving physical hardware.
One of Bandicam's most significant strengths is its high compression technology. It can produce significantly smaller file sizes than competitors without a drastic loss in video quality. This is a huge advantage for managing storage space and bandwidth, especially for businesses producing large volumes of video content. Features like scheduled recording and auto-stop functionality further enhance its usability for automated recording tasks. You can set Bandicam to record at specific times, ideal for capturing overnight processes or scheduled webinars. Adding real-time drawing tools and mouse effects allows for on-the-fly annotations and highlighting, particularly useful for training videos and tutorials.
Pros:
- Excellent performance optimization: Minimal FPS impact during gameplay recording makes it ideal for capturing high-framerate games.
- High compression ratio: Smaller file sizes compared to other screen recorders without significant quality loss.
- Specialized recording modes: Targeted modes for games, screen capture, and external devices provide flexibility.
- Real-time external device capture: Directly capture footage from HDMI devices, webcams, and more.
Cons:
- Dated User Interface: The interface could benefit from a modern redesign.
- Limited Free Version: The free version restricts recordings to 10 minutes and adds a watermark.
- Limited Editing Capabilities: Requires a separate video editor for post-production.
- Pricing: While a one-time purchase of $39.95 is reasonable, the existence of free alternatives might sway some users.
Website: https://www.bandicam.com/
Bandicam earns its spot on this list due to its dedication to performance and specialized recording modes. While its interface might feel dated and its free version is limited, its ability to capture high-quality video with minimal system impact and excellent compression makes it a strong contender, particularly for gamers, YouTubers, and anyone prioritizing performance and manageable file sizes. For setup, simply download the installer from the website and follow the on-screen instructions. Be mindful of the recording limitations in the free version before committing to the paid license.
10. Flashback Screen Recorder
Flashback Screen Recorder, developed by Blueberry Software, stands out as a powerful and precise screen recording solution geared towards professional use. While it might not have the widespread recognition of some competitors, its focus on clean recordings and robust editing features earns it a spot on this list. It's a particularly strong contender for creating high-quality tutorials, training videos, software demonstrations, and other materials where precision and post-production control are essential.
Flashback utilizes a distinct two-part system: a dedicated recorder and a separate video editor. This split workflow allows for highly specialized recording and editing processes. You capture precisely what you need without unnecessary bloat, then transition to the editor for detailed refinements.
Key Features and Benefits:
- Separate Recorder and Editor: This allows for a focused workflow. Record first, then dive into editing without impacting recording performance. This is particularly beneficial for longer recordings or resource-intensive applications.
- Multiple Audio Tracks: Record system audio, microphone input, and even add commentary tracks separately. This granular control is ideal for creating professional-grade tutorials and training videos.
- Scheduled Recordings: Automate your capture process. Schedule recordings for specific times, ideal for capturing remote events or system processes without manual intervention.
- Frame-by-Frame Editing: The editor offers granular control, allowing you to fine-tune every frame of your recording. This precision is unmatched by many screen recording tools.
- Enhanced Privacy Features: Protect sensitive information during recording by blurring or hiding specific areas of the screen. This is crucial for customer support recordings or demonstrations involving personal data.
Pros:
- Clean Recording: Flashback is known for producing very clean recordings with minimal impact on system performance, ensuring smooth captures even during demanding tasks.
- Precise Editing: The dedicated editor offers a wealth of tools for detailed post-production, including frame-by-frame manipulation.
- Strong Privacy Features: Ideal for professional environments handling sensitive information.
- One-Time Purchase: While the Pro version has a higher upfront cost, it offers a one-time purchase model with free updates within major versions, avoiding recurring subscription fees.
Cons:
- Less Modern Interface: The interface might feel dated compared to some competitors.
- Disjointed Workflow for Beginners: The separate recorder/editor workflow may present a steeper learning curve for new users.
- Price: The Pro version, which unlocks the full feature set, is relatively expensive at $199.
- Smaller Community: Flashback has a smaller user base and less readily available online support compared to more mainstream options.
Pricing: Flashback offers a free version with limited functionality and a Pro version priced at $199 for a lifetime license.
Technical Requirements: System requirements vary depending on the version and operating system, but generally, Flashback is compatible with Windows. Check their website for the most up-to-date specifications.
Comparison with Similar Tools: While tools like Camtasia and OBS Studio offer similar functionality, Flashback differentiates itself with its dedicated workflow and focus on precision editing. Camtasia is often preferred for its user-friendly interface, while OBS Studio is popular among gamers and live streamers. Flashback, however, targets a professional audience requiring fine-grained control over their recordings.
Implementation/Setup Tips:
- Explore the Tutorial Videos: Flashback offers tutorial videos on its website to help you master the software's features, especially the separate recorder and editor workflow.
- Plan Your Recordings: Due to the two-part system, it’s beneficial to plan your recording content beforehand to minimize post-production work.
- Experiment with the Editor: The true power of Flashback lies in its editor. Spend time exploring its capabilities to maximize the quality of your output.
Website: https://www.flashbackrecorder.com/
Flashback Screen Recorder is a valuable tool for professionals who require precise screen recording and detailed editing capabilities. While the interface and split workflow may take some getting used to, the clean recordings and powerful editing tools make it a worthwhile investment for creating high-quality instructional and demonstration materials. If precise control over your screen recordings is paramount, Flashback deserves serious consideration.
Top 10 Screen Recording Software Comparison
| Product | Key Features ✨ | User Experience ★ | Value & Price 💰 | Target Audience 👥 |
|---|---|---|---|---|
| 🏆 Screendesk | Integrated screen recording, live video calls, AI summarization, browser metadata capture | Seamless, customizable, high efficiency | Demo consultation; tailored support solution | Startups to large enterprises |
| Camtasia | All-in-one recording & editing, green screen removal, interactive quizzes | Intuitive for beginners & pros | Robust features; premium pricing ($249.99 one-time / subscription) | Educators, trainers, content creators |
| OBS Studio | Real-time capture, customizable scenes, advanced audio mixer, plugin ecosystem | Powerful with a steeper learning curve | Free & open-source; excellent value for technical users | Gamers, streamers, advanced users |
| Screencastify | Browser-based with no downloads, auto cloud saving, basic editing tools | Simple and accessible | Freemium model; affordable upgrades | Educators, professionals, students |
| Loom | Instant recording & link sharing, viewer analytics, team library | Fast, intuitive, minimal training required | Free tier available; paid plans ($8-$12/user/month) | Remote teams, educators, professionals |
| Snagit | Advanced screenshot capture, annotations, simple video recording | Easy and minimal learning curve | Affordable one-time purchase ($49.99) | Technical communicators, documenters |
| Screenflow | High-quality Mac recording, multi-track editing, motion graphics | Optimized for macOS; intuitive for Apple users | Professional-grade; higher cost ($169+ one-time) | Mac content creators, educators, marketers |
| Movavi Screen Recorder | Lightweight recording, scheduled capture, basic editing, annotations | User-friendly with balanced features | Affordable one-time fee ($52.95) | Casual users, non-technical recorders |
| Bandicam | Game recording mode, high compression, device capture, scheduled recording | Optimized for gaming; dated UI | One-time fee ($39.95) with free limited version | Gamers, YouTubers |
| Flashback Screen Recorder | Separate recorder/editor, precise capture, strong privacy controls | Clean recording with professional editing control | One-time purchase ($199) offering targeted features | Training professionals, tutorial creators |
Ready to Record?
Choosing the right screen recording software can feel overwhelming with so many options available. This comparison has highlighted key differences between ten popular tools, ranging from lightweight extensions like Loom and Screencastify, perfect for quick recordings, to robust editing suites like Camtasia and Screenflow, ideal for polished tutorials and presentations. We've also looked at options like OBS Studio for live streaming and specialized tools like Snagit for image and video capture. Remember that the best tool for you depends on your specific needs, whether it's creating customer support videos, internal training materials, or marketing content. Consider factors like recording length limits, editing capabilities, platform compatibility, and of course, budget.
If you're working with more complex workflows, you might need features beyond basic screen recording. For example, if you often incorporate PDFs into your materials, and need to edit, annotate, or convert them, you may want to explore more specialized tools. Check out this helpful resource: in-depth PDF software comparison from PDF AI, which reviews the top PDF software options for 2025.
By carefully considering the information presented in this comparison, you can select a tool that empowers you to create engaging and effective screen recordings. For a seamless screen recording experience designed specifically for customer support and product demos, streamlining your workflow and improving customer communication, check out Screendesk. Screendesk offers powerful features tailored to help you create and share high-quality recordings effortlessly.