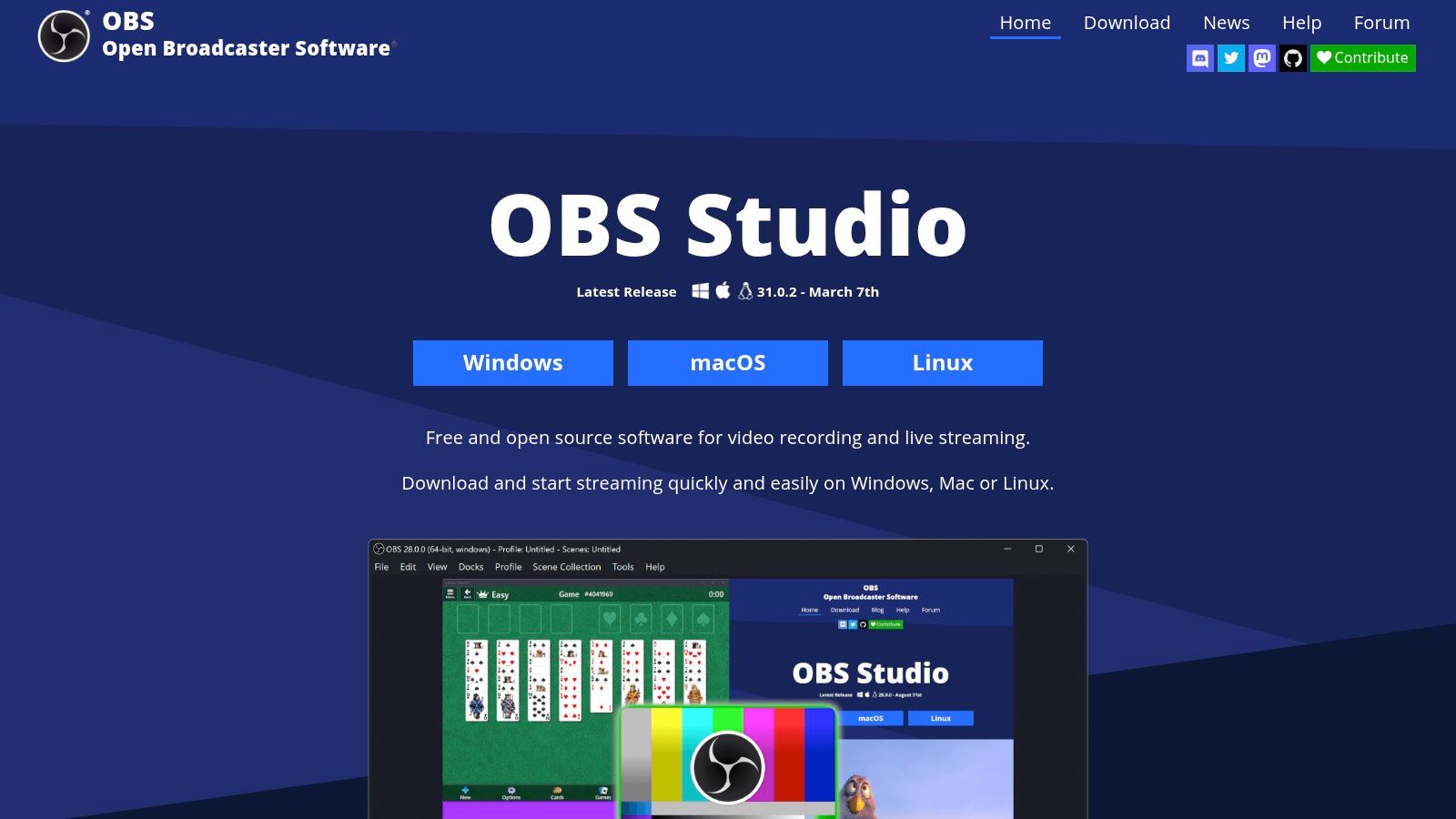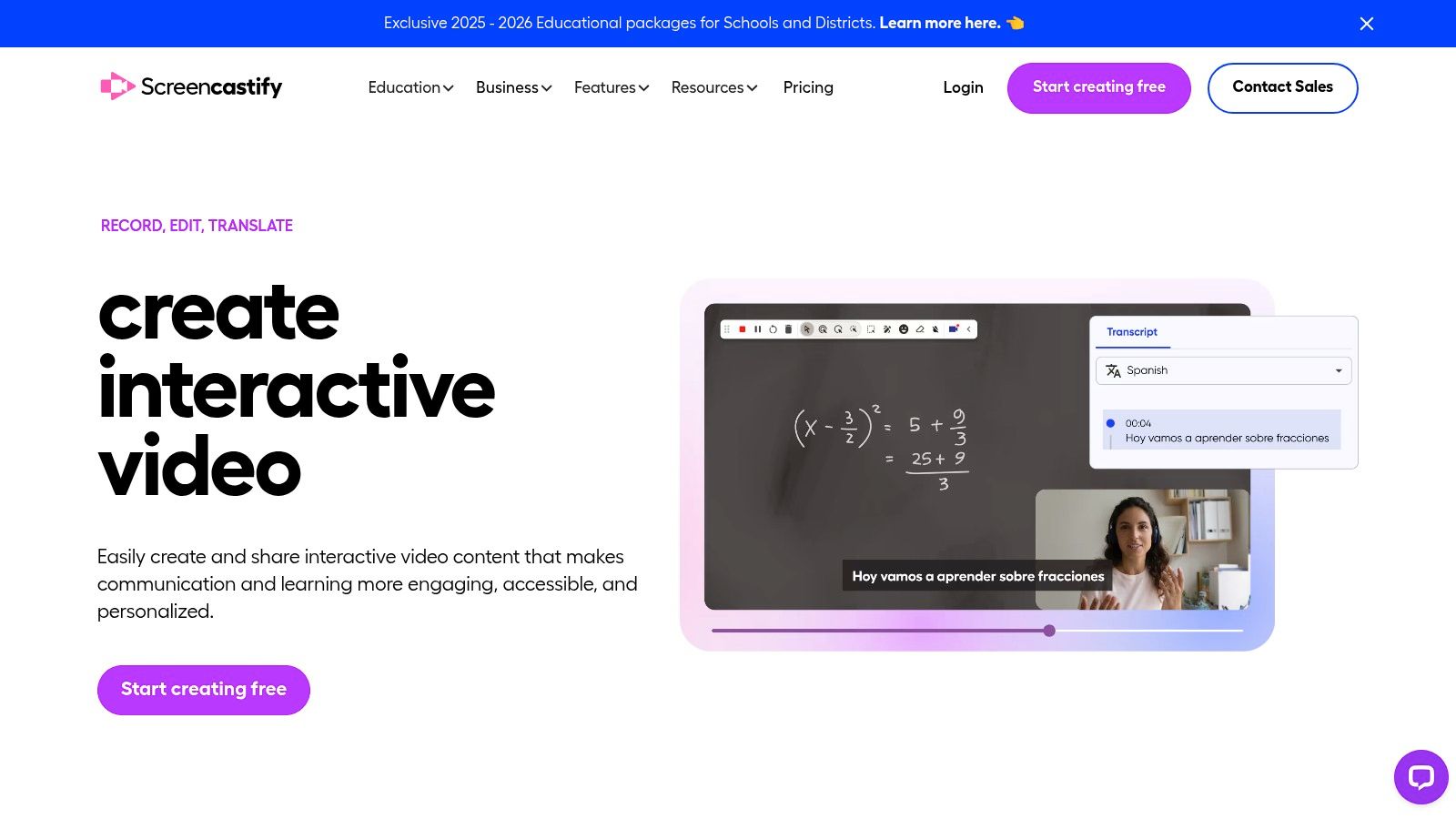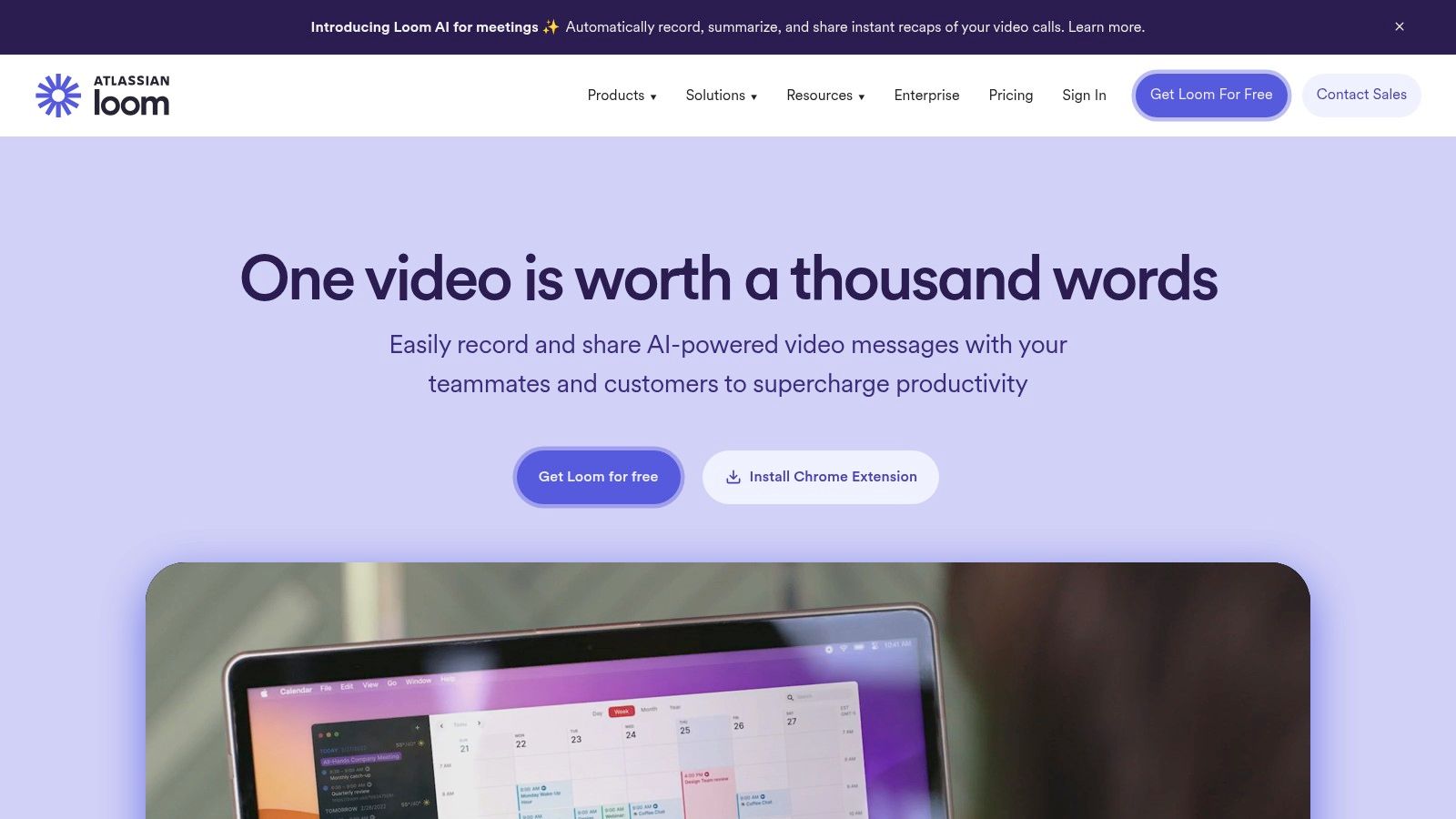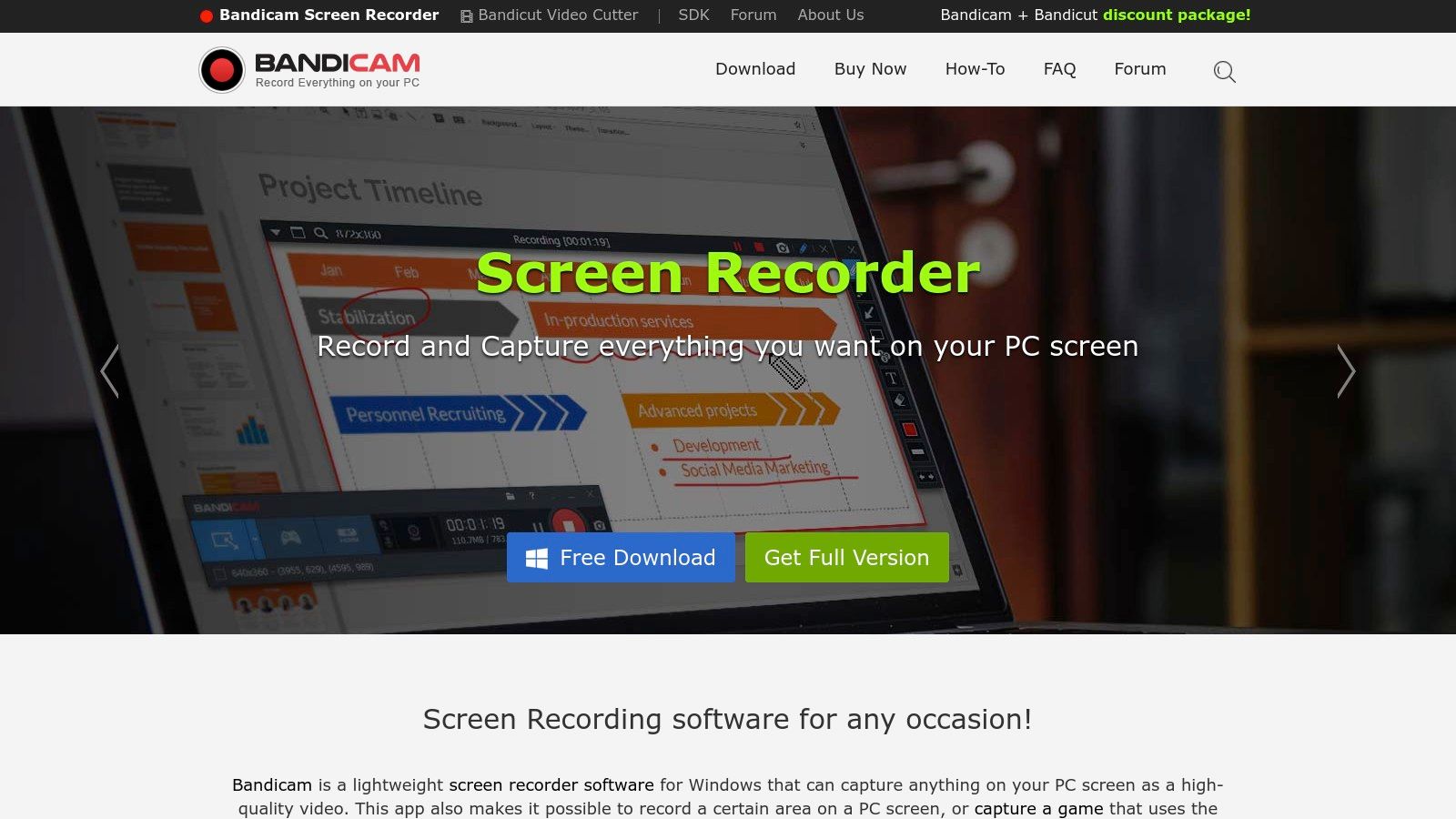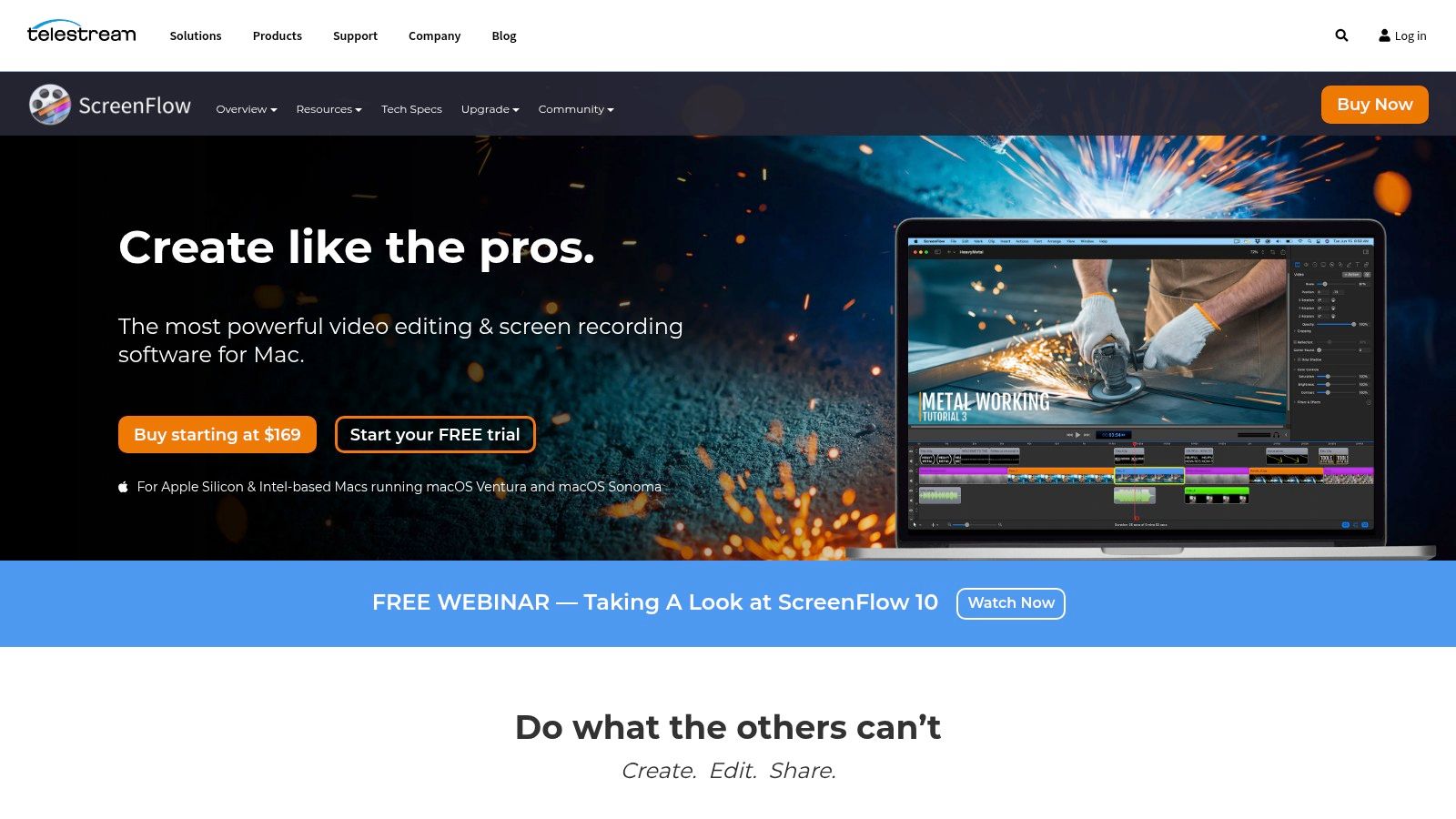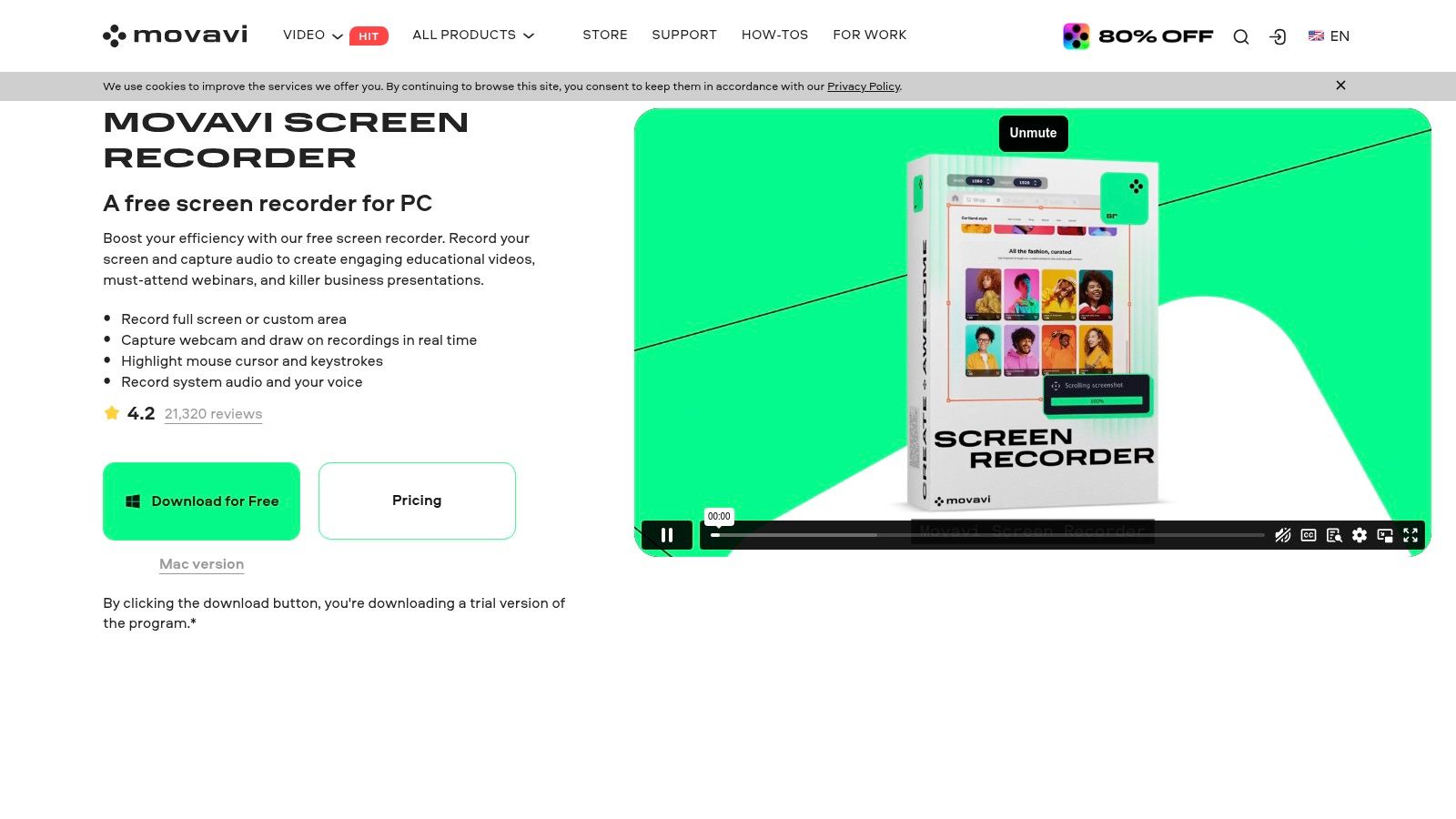Lights, Camera, Record! Choosing the Perfect Screen Recorder with Facecam
Need to create engaging videos with your screen and webcam? This list of top screen recorders with facecam will help. We've compiled the 8 best tools for 2025, ranging from free options to robust paid software. Whether you're creating customer support tutorials, software demos, or training materials, finding the right screen recorder with facecam is key. Learn which tool best suits your needs and budget with our breakdown of OBS Studio, Camtasia, Screencastify, Loom, Bandicam, ScreenFlow, Movavi Screen Recorder, and Filmora Scrn.
1. OBS Studio
OBS Studio is a powerhouse for anyone looking for a free and flexible screen recorder with facecam capabilities. Whether you're creating training videos for your customer support team, recording technical tutorials for your IT department, or crafting engaging content for your small business's online services, OBS Studio offers a robust solution. Unlike simpler screen recorders, OBS Studio allows for a high degree of customization, giving you complete control over your recordings. From webinars and product demos to troubleshooting guides and internal training materials, its versatility makes it an invaluable tool for various professional applications. It’s particularly well-suited for those who need advanced features like custom scene compositions and precise audio control, enabling polished and professional recordings.
OBS Studio, short for Open Broadcaster Software, is completely free and open-source. This means no watermarks, no recording time limits, and no hidden costs. While it’s primarily known as a streaming software, its screen recording functionality is equally impressive. You can create complex scenes with multiple sources, including your screen, webcam feed, images, text, and more. For customer support teams, this means creating dynamic tutorials that seamlessly integrate screen recordings with live webcam footage, offering a personalized and engaging experience for customers. Learn more about OBS Studio for a deeper dive into its screen recording capabilities.
One of the standout features of OBS Studio is its advanced chroma key (green screen) functionality. This allows you to remove your background entirely, replacing it with a custom image or video. This is incredibly useful for creating professional-looking videos, even if you don’t have a dedicated studio setup. Imagine recording training materials for your technical support managers with a branded background or creating engaging product demos for customer experience professionals with dynamic visuals.
Features:
- Custom scene compositions with multiple sources
- Advanced chroma key (green screen) functionality
- Audio mixing with filters and noise suppression
- Multiple recording formats and quality settings
- Studio mode for previewing scenes before recording
Pros:
- Completely free and open-source
- Highly customizable with powerful features
- No watermarks or recording time limits
- Extensive plugin ecosystem
Cons:
- Steeper learning curve for beginners
- Interface can feel overwhelming at first
- Requires manual configuration for optimal performance
Website: https://obsproject.com/
Implementation Tips:
- Start with a simple scene: Don't feel pressured to use all the features at once. Begin with a basic scene consisting of your screen and webcam feed.
- Explore the audio settings: OBS Studio offers granular control over audio. Experiment with different filters and noise suppression settings to achieve optimal sound quality.
- Utilize the Studio Mode: The Studio Mode allows you to preview your scene before recording, ensuring everything is perfect before you hit the record button.
OBS Studio's power and flexibility make it the top choice for professionals who need a robust and versatile screen recorder with facecam. While the initial learning curve may be slightly steeper than simpler alternatives, the payoff in terms of functionality and customization is significant.
2. Camtasia
Camtasia by TechSmith is a powerful screen recorder with facecam capabilities, ideal for producing high-quality tutorials, training videos, presentations, and other business-related content. It's more than just a recorder; it offers a comprehensive suite of tools that streamline the entire process from capture to editing and final output. This makes it a fantastic all-in-one solution for anyone needing to create professional-looking videos that incorporate screen recordings and webcam footage. For customer support teams demonstrating software functionality, technical support managers documenting troubleshooting steps, or small business owners creating online tutorials, Camtasia offers the tools to elevate your content.
Camtasia’s intuitive interface makes it easy to record your screen and webcam simultaneously using the picture-in-picture feature. This is especially helpful for creating engaging training videos where you can show software operations while simultaneously explaining the process with your facecam feed. Imagine creating crystal clear onboarding materials for new employees or demonstrating new features to existing customers – Camtasia empowers you to do this with professional polish. Its built-in library of animations, transitions, and effects, alongside audio enhancement tools, further simplifies the creation of polished videos. You can add interactive quizzes and callouts to enhance learning, which is a game-changer for educational content and internal training resources. For instance, customer experience professionals can create interactive training modules on new customer service procedures. IT departments can document troubleshooting processes with engaging visuals and interactive elements.
The integrated environment removes the need to switch between separate recording and editing software, saving valuable time and simplifying workflows. While you can learn more about Camtasia, keep in mind that other tools often require multiple applications for a comparable workflow. Although Camtasia is a premium product ($299.99 for a perpetual license), the investment is often justified by its comprehensive features and ease of use. The user-friendly interface, coupled with a low learning curve, means that even team members without extensive video editing experience can quickly create engaging and effective training materials, presentations, and support documentation. However, it’s worth noting that Camtasia can be resource-intensive and may not perform optimally on lower-end computers. While it provides a wealth of features, its advanced editing capabilities are somewhat limited when compared to dedicated professional video editing software.
Key Features and Benefits:
- Integrated screen recording and video editing: Streamlines workflow for efficient content creation.
- Picture-in-picture webcam recording: Adds a personal touch and enhances engagement.
- Built-in assets: Animations, transitions, and effects elevate the visual quality of your videos.
- Interactive quizzes and callouts: Perfect for creating engaging training materials.
- User-friendly interface: Easy to learn and use, even for beginners.
Pros:
- All-in-one solution for recording and editing.
- User-friendly interface with a low learning curve.
- Extensive library of assets and templates.
- Regular updates and good customer support.
Cons:
- Relatively expensive ($299.99 for a perpetual license).
- Can be resource-intensive on lower-end computers.
- Limited advanced editing features compared to dedicated video editors.
Website: https://www.techsmith.com/video-editor.html
3. Screencastify
Screencastify is a popular choice for a screen recorder with facecam, especially if you're already deeply embedded in the Google ecosystem. As a browser-based extension for Chrome, it offers a simple and intuitive way to create recordings of your screen, webcam, or both simultaneously. This makes it an ideal tool for customer support teams walking customers through troubleshooting steps, technical support managers documenting internal processes, or IT departments creating training materials. Small business owners with online services can also leverage Screencastify for creating quick tutorials and explainer videos. Imagine effortlessly recording a personalized response to a customer issue, complete with a visual demonstration and a friendly face from your support team – Screencastify makes this a breeze. Its direct integration with Google Drive and YouTube streamlines the sharing process, allowing you to quickly distribute your recordings to colleagues or customers.
Screencastify earns its place on this list due to its ease of use and convenient features. The browser-based setup eliminates the need for complex software installations, making it readily accessible to anyone with a Chrome browser. While tools like OBS Studio offer more advanced editing features, they can also have a steeper learning curve. Screencastify's focus on simplicity makes it perfect for quickly creating high-quality recordings without extensive post-production. Features like customizable webcam size and position, drawing tools, and a mouse spotlight allow you to highlight important information and engage your viewers effectively. For customer experience professionals, these features translate into clearer communication and more effective support interactions.
Pricing is tiered, with a free version offering basic functionality, including screen and webcam recording, but limiting recording length to 5 minutes. This can be a good starting point for those wanting to test the tool before committing. For unlimited recording time and access to premium features like editing tools and offline access, the premium subscription is $49/year. While the free version's 5-minute limit might be restrictive for some, it’s worth noting that many quick tutorials and troubleshooting guides can easily fit within this timeframe.
Key Features:
- Browser-based recording with Chrome extension
- Direct integration with Google Drive and YouTube
- Basic editing tools (trimming and cropping)
- Drawing tools and mouse spotlight
- Customizable webcam size and position
Pros:
- Simple and intuitive interface
- No software installation required
- Free tier available
- Excellent for quick tutorials and educational content
Cons:
- Free version limits recordings to 5 minutes
- Premium features require a subscription
- Limited advanced editing capabilities
- Requires Chrome browser
Website: https://www.screencastify.com/
Setup Tip: Once you've added the Screencastify extension to Chrome, ensure your microphone and webcam are properly configured within the extension settings. Test your setup with a short recording before creating longer videos to ensure everything is working as expected. This is especially important for customer-facing recordings where clear audio and video are crucial for a positive experience.
4. Loom
Loom is a cloud-based screen recorder with facecam functionality, perfect for creating quick, shareable video messages. It's particularly well-suited for remote teams and businesses looking to streamline communication through asynchronous video. Instead of scheduling yet another meeting, quickly record a Loom video explaining a process, providing feedback, or answering a question. This focus on efficient communication is what sets Loom apart. Its standout feature is its instant sharing capability – videos are uploaded to the cloud as you record and are shareable via a link immediately upon completion, with built-in viewer analytics and engagement features. This makes Loom an excellent choice for customer support teams, technical support managers, and IT departments looking to improve response times and enhance customer experience. Small business owners with online services can also leverage Loom to create engaging tutorials and product demos.
Loom's simultaneous screen and webcam recording, with customizable layout options, allows you to personalize your videos. You can choose to feature your face prominently, have it appear as a small bubble on the screen, or even record screen-only. The built-in drawing tools and mouse emphasis features make it easy to highlight important information during your recording, perfect for creating software tutorials or walking someone through a process. Learn more about Loom and how to create effective tutorial videos. The platform also provides custom thumbnail options and video organization features, making it easy to manage your growing video library. Team workspaces and commenting functionality further enhance collaboration and feedback loops within organizations.
Loom offers a robust free tier that allows you to record up to 25 videos, each with a maximum length of 5 minutes. This is ideal for individuals or small teams who need a quick and easy screen recorder with facecam capabilities. For businesses requiring more extensive features, such as unlimited recording length, custom branding, and advanced analytics, paid subscriptions are available, ranging from $8 to $15 per user per month. Loom runs on any operating system with a modern web browser and also offers desktop apps and mobile apps, making it highly accessible.
While Loom excels in its streamlined workflow and ease of use, it’s important to be aware of its limitations. Its cloud-based nature means offline capabilities are limited. It's also not the ideal tool for creating lengthy or highly complex video productions, as it lacks the advanced editing features found in dedicated video editing software. Compared to some desktop solutions, Loom offers less granular control over recording quality. However, for its intended purpose – quick, shareable video messaging – Loom's speed, intuitive interface, and robust feature set make it a powerful tool for enhancing communication and boosting productivity.
5. Bandicam
Bandicam is a lightweight, yet powerful screen recorder with facecam functionality, ideal for capturing high-quality videos. It shines in performance-intensive scenarios like recording gameplay or other high-motion content, where maintaining a high frame rate is crucial. Bandicam excels by offering a great balance between video quality and file size, thanks to its advanced compression technology. This makes it a compelling option for anyone needing a screen recorder with facecam that doesn't bog down their system. Whether you need to create tutorials, training videos, or record gameplay footage with your reactions overlaid, Bandicam provides the tools to get the job done efficiently.
Its dedicated recording modes—Game Recording, Screen Recording, and Device Recording—cater to various needs. Game Recording mode is optimized for capturing gameplay with minimal performance impact, utilizing hardware acceleration whenever possible. Screen Recording mode allows you to capture specific areas of your screen or your entire desktop, which is perfect for creating software tutorials or presentations. The Device Recording mode is handy for capturing footage directly from external devices like webcams, gaming consoles, or smartphones, broadening Bandicam's utility beyond just screen capture.
For customer support teams, technical support managers, and IT departments, Bandicam offers a streamlined way to create instructional videos or document troubleshooting steps. Its real-time drawing feature allows you to highlight important information directly on the screen during recording, making your tutorials clearer and more engaging. Customer experience professionals can use Bandicam to create knowledge base videos or record customer interactions for training purposes. Small business owners with online services can use it to create product demos, tutorials, or marketing materials. The webcam overlay feature, especially when combined with screen recording, allows for a personal touch, fostering connection and clarity.
Bandicam is a Windows-only software with a one-time purchase cost of $39.95 for a lifetime license. While a free version is available, it limits recordings to 10 minutes and adds a watermark. Its simple and straightforward interface makes it easy to learn, even for non-technical users. Setup is straightforward; download the installer from their website, run it, and you're ready to start recording. To add your facecam to your recordings, simply enable the webcam overlay feature in the settings before you start.
Key Features and Benefits:
- High-Performance/File Size Ratio: Captures high-quality video without creating excessively large files.
- Low System Resource Usage: Optimized for minimal performance impact, especially beneficial for gaming.
- Real-time Drawing and Webcam Overlay: Enhance your recordings with annotations and personalized video.
- Scheduled Recording & Auto-Stop: Automate your recording tasks.
- Device Capture: Record directly from external devices like webcams and gaming consoles.
Pros:
- Excellent performance and file size balance.
- Lower system resource usage than many competitors.
- User-friendly interface.
- Specialized gaming capture features.
Cons:
- One-time purchase cost ($39.95).
- Free version limitations (10-minute recording limit and watermark).
- Limited built-in editing capabilities.
- Windows-only software.
Website: https://www.bandicam.com/
Bandicam earns its place on this list because it delivers a powerful, yet accessible screen recorder with facecam functionality. It strikes a good balance between performance, features, and ease of use, making it a valuable tool for a variety of users, from gamers to business professionals.
6. ScreenFlow
ScreenFlow is a powerful screen recorder with facecam functionality designed specifically for macOS. It's more than just a simple screen capture tool; it's a complete video production suite that streamlines the process from recording to editing and publishing. This makes it a particularly compelling option for Mac users who create tutorials, online courses, presentations, or other content requiring both screen recording and webcam footage. If you need a polished, professional-looking video, ScreenFlow offers the tools to achieve it all within a single application.
For customer support teams, ScreenFlow offers an excellent way to create internal training videos or knowledge base articles with clear visual instructions. Technical support managers can use it to document troubleshooting steps or create software demos. IT departments can leverage its capabilities for presentations and training materials, while customer experience professionals can produce high-quality onboarding videos or interactive tutorials for clients. Small business owners with online services can also benefit from ScreenFlow's polished output for creating marketing materials and product demos.
ScreenFlow supports simultaneous screen and webcam recording, complete with retina display support for crisp, clear footage. Its advanced editing features, including a multi-track timeline, motion graphics, text animations, and even a built-in stock media library, allow you to create truly professional-looking videos. Once your video is complete, ScreenFlow offers direct export options to popular platforms like YouTube and Vimeo.
While other screen recorders with facecam capabilities might exist, few offer the comprehensive editing suite found in ScreenFlow. For example, while OBS Studio is a free and powerful option, it lacks the streamlined editing workflow and polished interface of ScreenFlow. Camtasia is a closer competitor in terms of features, but ScreenFlow's tight integration with macOS often results in smoother performance for Mac users.
Key Features:
- Simultaneous screen and webcam recording with retina support
- Advanced video editing with multi-track timeline
- Motion graphics and text animations
- Built-in stock media library
- Direct export to various platforms including YouTube and Vimeo
Pros:
- All-in-one recording and advanced editing solution
- Optimized for macOS with excellent performance
- Professional-grade output quality
- Powerful editing features without overwhelming complexity
Cons:
- Mac-only software (no Windows version)
- Premium pricing ($169 for a perpetual license)
- Regular paid upgrades for major versions
- Can be resource-intensive during editing of complex projects
Website: https://www.telestream.net/screenflow/
Implementation Tip: Before starting a recording, plan your content and script to minimize editing time. Utilize ScreenFlow's built-in templates and stock media library to enhance your videos quickly and easily. For optimal performance, ensure your Mac meets the minimum system requirements, especially when working with large or complex projects.
7. Movavi Screen Recorder
Movavi Screen Recorder is an excellent choice for anyone needing a straightforward and easy-to-use screen recorder with facecam functionality. Whether you're creating training videos for your customer support team, recording software demos for IT departments, or crafting engaging content for your small business's online services, Movavi offers a balanced set of features without being overly complex. It simplifies the process of recording your screen and webcam simultaneously, allowing you to focus on delivering your message rather than wrestling with complicated software. For customer experience professionals, this ease of use translates to quickly creating helpful tutorials and troubleshooting guides. Technical support managers can efficiently document processes and share knowledge with their teams.
Its key features include an adjustable webcam overlay with frame effects, allowing you to position and customize your facecam’s appearance. Scheduled recordings and a capture timer are particularly useful for unattended recordings, such as capturing automated software demonstrations. Basic video trimming and cutting tools are built-in, allowing you to quickly clean up the beginning and end of your recordings without needing separate editing software. Mouse and keyboard action visualization helps viewers follow along with your actions on screen, ideal for training videos. Finally, direct sharing to popular social platforms streamlines the process of getting your content out to your audience.
This screen recorder with facecam deserves a spot on this list due to its intuitive interface and quick setup. Compared to more professional solutions like Camtasia or OBS Studio, Movavi offers a less daunting entry point for those who prioritize ease of use over extensive editing features. While those professional tools provide a wider array of customization and editing capabilities, Movavi is ideal for creating quick, clear recordings without a steep learning curve.
Pros:
- Very intuitive and beginner-friendly interface
- Fast recording setup with minimal configuration
- Good balance of features for most casual users
- Reasonable pricing ($49.95 for a perpetual license)
Cons:
- Limited advanced editing capabilities
- Some features require additional Movavi products
- Free trial applies watermarks to videos
- Not as customizable as more professional solutions
Website: https://www.movavi.com/screen-recorder/
Implementation Tip: To ensure high-quality recordings, test your microphone and webcam settings before starting a recording. Experiment with the webcam overlay size and position to find what works best for your content. While Movavi's editing features are basic, they are sufficient for trimming unwanted sections at the beginning or end of your videos. For more advanced editing, you might consider using a separate video editing software.
8. Filmora Scrn
Filmora Scrn by Wondershare is a powerful screen recorder with facecam capabilities, ideal for creating engaging video content. It merges high-performance screen recording with Filmora's intuitive editing tools, making it a particularly strong choice for content creators like gamers, tutorial makers, and customer support teams. Imagine effortlessly recording a software demo with your webcam feed inset, complete with annotations and callouts, all within a single application. This is precisely the streamlined workflow Filmora Scrn offers. It hits a sweet spot between basic screen recorders and more complex video editing suites.
For customer support teams, Filmora Scrn empowers you to create personalized video responses to customer queries. Walk through troubleshooting steps while simultaneously recording your screen and yourself explaining the process. Similarly, technical support managers can use Filmora Scrn to produce internal training videos or document complex procedures, adding a personal touch with the facecam feature. IT departments can leverage it for software demonstrations and tutorials, guiding employees through new systems with clear visual instructions. Small business owners can create engaging how-to videos and product demos, boosting customer engagement and conversions.
Filmora Scrn supports dual-device recording, meaning you can record your screen and webcam simultaneously. This is crucial for creating tutorials and presentations where viewers benefit from seeing both the presenter and the content being presented. For gamers, the high frame rate capture (up to 120 fps) ensures smooth and professional-looking recordings of gameplay. The picture-in-picture editing allows for customized layouts, giving you control over the size and position of your webcam feed within the recording. Tutorial-focused features like annotations and callouts further enhance the clarity and educational value of your videos. Finally, direct export optimized for various platforms simplifies sharing your content online.
Features:
- Dual-device recording (screen and webcam simultaneously)
- High frame rate capture (up to 120 fps)
- Picture-in-picture editing with custom layouts
- Tutorial-focused annotations and callouts
- Direct export optimized for various platforms
Pros:
- Good balance of recording and editing capabilities
- User-friendly interface with modern design
- Optimized for tutorial and gaming content
- More affordable than some competitors ($29.99/year or $59.99 lifetime)
Cons:
- Not as feature-rich as the standalone Filmora video editor
- Some advanced features can be confusing for absolute beginners
- Occasional performance issues with very high-resolution recordings
- Less robust than dedicated solutions for professional video editing
Website: https://filmora.wondershare.com/screen-recorder/
Filmora Scrn earns its place on this list because it offers a compelling combination of ease of use, powerful features, and affordability. While not a full-fledged professional video editor, its targeted feature set and intuitive interface make it a practical choice for anyone needing a screen recorder with facecam functionality. The price point also makes it accessible for individuals and small businesses. A simple setup process involves downloading and installing the software, then selecting your recording area, webcam, and audio sources. Filmora Scrn offers a valuable tool for enhancing communication, training, and content creation across various professional settings.
Facecam Screen Recorder Feature Comparison
| Product | Core Features ✨ | User Experience ★★★★☆ | Value & Pricing 💰 | Target Audience 👥 | Unique Selling Points 🏆 |
|---|---|---|---|---|---|
| OBS Studio | Custom scenes, advanced audio, multi-format | Powerful but steep learning curve ★★★★☆ | Free 💰 | Content creators, gamers, educators 👥 | Open-source, no limits, extensive plugins ✨ |
| Camtasia | Screen recording + editing, animations, narration | Intuitive, user-friendly ★★★★★ | $299.99 perpetual 💰 | Educators, professionals 👥 | All-in-one recording/editing, asset library 🏆 |
| Screencastify | Chrome extension, annotations, Google Drive sync | Simple, fast for basics ★★★☆☆ | Free tier, $49/year premium 💰 | Educators, casual users 👥 | Browser-based, no install ✨ |
| Loom | Screen+webcam, instant cloud sharing, analytics | Fast, modern interface ★★★★☆ | Free tier, $8-$15/month business 💰 | Remote teams, businesses 👥 | Instant sharing + viewer analytics 🏆 |
| Bandicam | High-performance, hardware accel, game capture | Simple, efficient ★★★★☆ | $39.95 lifetime 💰 | Gamers, screen recording pros 👥 | Low resource use, game/device modes ✨ |
| ScreenFlow | Mac-only, advanced editing, retina support | Professional yet intuitive ★★★★☆ | $169 perpetual + upgrades 💰 | Mac users, educators, pros 👥 | Mac-optimized, pro editing suite 🏆 |
| Movavi Screen Recorder | Easy webcam overlay, scheduled recording | Beginner-friendly ★★★★☆ | $49.95 perpetual 💰 | Beginners, casual users 👥 | Fast setup, social sharing ✨ |
| Filmora Scrn | Dual recording, high fps, PIP editing | User-friendly, modern ★★★★☆ | $29.99/year or $59.99 lifetime 💰 | Gamers, tutorial creators 👥 | High FPS, tutorial-focused tools 🏆 |
Ready to Elevate Your Video Content?
Choosing the right screen recorder with facecam can significantly impact the quality and effectiveness of your video content. We've explored a range of options, from free tools like OBS Studio and Screencastify to powerful software suites like Camtasia and Filmora Scrn. Remember, the best tool for you depends on your individual needs and budget. Whether you prioritize advanced editing features, ease of use, platform compatibility, or a combination of factors, the tools discussed in this article offer a solution for everyone. When creating educational or training content, especially for students, ensure your video content is original by checking it with one of the top plagiarism checkers for students. This will help maintain academic integrity and avoid potential issues. This tip comes from Top 7 Plagiarism Checkers for Students in 2025 from SmartStudi.
Key takeaways include understanding the different features offered by each screen recorder with facecam, considering your budget limitations, and thinking about how the tool integrates with your existing workflow. Taking these factors into account will help you choose the perfect tool to create engaging and effective video content.
For customer support teams, technical support managers, and customer experience professionals, seamless integration with your helpdesk platform is crucial. Streamline your customer support and create exceptional video experiences with Screendesk. Screendesk leverages the power of screen recording with facecam, allowing you to create personalized support videos and enhance customer interactions directly within your helpdesk workflow. Explore Screendesk today and transform the way you provide customer support.