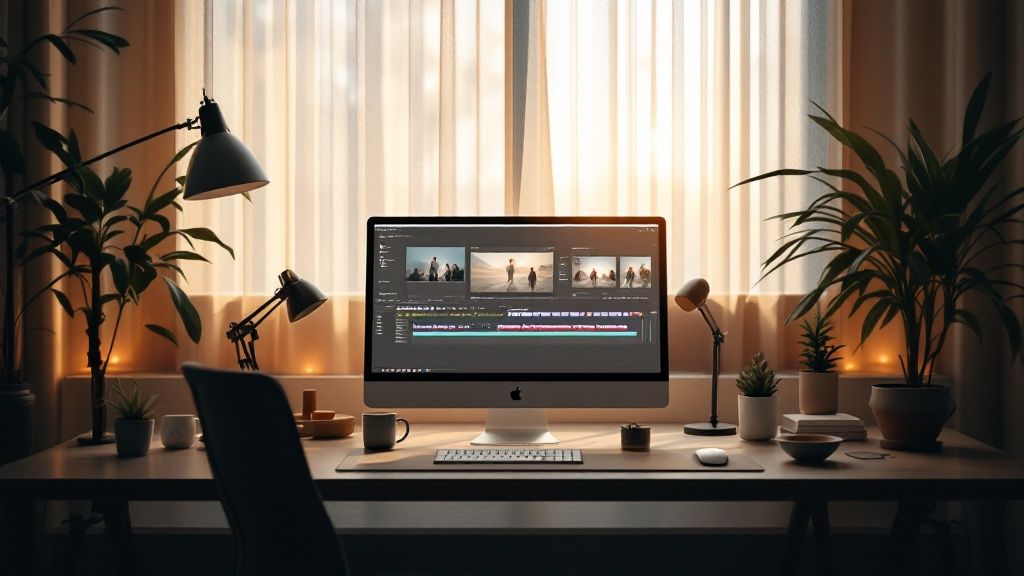Why Screen Recording With Voice Over Transforms Content
Screen recording with voice over is more than just a visual capture of your screen. It's about creating a genuine connection with your audience. Adding a human voice transforms a simple screen capture into an engaging and informative experience, increasing the likelihood that viewers will understand and retain the information.
Imagine trying to learn a complex software process by just watching silent cursor movements. Confusing, right? Now, imagine the same demonstration with clear, concise narration guiding you through each step. The difference is significant.
The Power of Narration
Voice overs add depth and clarity, making even the most complex topics easier to understand. They give context, emphasize key details, and direct the viewer's attention. A well-crafted voice over can inject personality and emotion, making your content more relatable and memorable. This is especially useful for tutorials, training videos, and product demonstrations.
Boosting Engagement and Comprehension
Screen recordings with voice over enhance engagement by accommodating different learning styles. Some learn best by seeing, others by hearing. Combining both visual and auditory components creates content that resonates with a wider audience. This, in turn, leads to increased viewer retention and better comprehension, ultimately making your message more impactful.
Building Trust and Connection
The human voice builds authenticity and trust. It creates a personal connection with the viewer, almost like having a one-on-one session with an expert. This personal touch is invaluable for marketing and sales videos where building rapport is essential. A voice over can also convey enthusiasm and passion, further captivating your audience.
Screen Recording Tools and Techniques
Screen recording with voiceover has become essential for content creation. Thousands of users utilize tools like Screen Studio on macOS for creating high-quality tutorials and product demos. These tools often include features like cursor zooming and smoothing to boost viewer engagement. The ability to add system audio and webcam recordings, combined with AI-assisted video editing, makes it easier than ever to produce professional-looking content. This ease of use and the professional results explain its widespread adoption across numerous industries.
Real-World Impact
Businesses and educators have realized significant benefits from using screen recordings with voice over. Increased audience retention, higher conversion rates, and improved learning outcomes are just a few of the positive results. By changing passive viewing into active learning, you elevate your content's effectiveness and achieve your communication goals.
Essential Tools That Elevate Your Screen Recordings
Creating high-quality screen recordings with voice over involves more than just hitting record. It requires the right tools to ensure professional results. With so many options, choosing the best software can be overwhelming. This section will guide you through selecting the perfect tools to match your content goals and technical skills.
Software Solutions For Seamless Recording
The foundation of any good screen recording with voice over is reliable software. Basic screen capture utilities might work for simple tasks. However, creating engaging content requires more advanced features.
Look for software that allows simultaneous recording of your screen and webcam. Separate audio tracks for your voice over and system sounds are also important. This multi-track recording allows greater flexibility during editing.
Additionally, features like noise reduction, audio enhancement, and built-in editing tools can significantly improve your final product.
For a more in-depth look at different screen recording methods, check out our guide on how to master screen recording.
Hardware Enhancements For Professional Audio
While software provides the core functionality, hardware upgrades can drastically improve the quality of your recordings. A dedicated microphone is essential for clear and crisp audio. Even an entry-level external microphone is a significant upgrade over a built-in laptop microphone.
For example, consider a USB condenser microphone for rich and detailed voice recordings. Furthermore, a pop filter can minimize plosives – those distracting popping sounds from certain consonants. This simple addition makes a noticeable difference.
Finally, good headphones allow you to monitor your audio in real-time and catch any potential issues during recording.
To help you choose the best tools for your needs, we've compiled a comparison of some popular screen recording software:
Professional Screen Recording Tools Comparison:
A comprehensive analysis of leading screen recording solutions, highlighting standout features, real-world performance, and ideal use cases for content creators.
| Tool Name | Platforms | Voice Over Support | Key Features | Price | Best For |
|---|---|---|---|---|---|
| OBS Studio | Windows, macOS, Linux | Yes | Multi-track recording, virtual camera, streaming | Free | Live streaming, advanced recording |
| Camtasia | Windows, macOS | Yes | Built-in video editor, effects, annotations | Paid | Tutorials, presentations |
| ScreenFlow | macOS | Yes | High-quality recording, editing tools, closed captions | Paid | Mac users, professional video production |
| Loom | Web, Chrome extension, desktop app | Yes | Quick recordings, easy sharing, transcription | Free and Paid options | Quick demos, team communication |
This table highlights key differences in features and pricing to help you find the best fit for your workflow. Remember to consider your budget and the specific features you need.
Speaking of tools, in 2024, the Screen Recorder Chrome extension supported over 51 languages. It offers robust features like screen and camera recording with simultaneous microphone and system audio capture. This tool provides unlimited recording without watermarks or signup requirements, including autosave and crash recovery. This highlights the robust capabilities now available, even in free browser extensions.
Editing Software To Polish Your Content
After recording, editing software becomes essential. A basic video editor might be enough for simple cuts and transitions. However, advanced software offers greater control. Look for features that allow precise audio editing, noise reduction, and color correction.
For example, some software offers AI-powered features that automatically transcribe your voice over. This makes editing and adding captions significantly easier. This saves valuable time and streamlines your workflow.
Moreover, features like keyframe animation can enhance your visuals by adding smooth animations and highlighting key elements. Investing in robust editing software can truly elevate your screen recordings to a professional level.
Mobile Screen Recording: Capturing Professional Content Anywhere
Smartphones have become essential tools for creating content. This means screen recording with voice over is now a necessity for many. This section explores how to turn your phone into a portable production studio for creating professional-quality screen recordings anywhere.
Optimizing Your Mobile Setup for Success
Creating high-quality mobile screen recordings requires attention to both audio and visual elements. Start by ensuring your phone's screen is clean. Then, consider your lighting. Natural light is best, but a well-lit room works too. Avoid backlighting, which can obscure your screen.
Pay attention to your phone's orientation. Horizontal recording is generally preferred for a professional look, although vertical video is fine for some platforms. Locking your screen rotation prevents unwanted shifts during recording.
Maximizing Audio Clarity on the Go
Clear audio is vital for any screen recording with voice over. Your phone's built-in microphone might be sufficient in quiet spaces. For the best results, consider using an external lavalier microphone. These small, clip-on mics capture clear audio while minimizing background noise.
Experiment with your phone's audio settings. Many devices have noise reduction features. Recording in a quiet location, like a dedicated booth or even a closet with sound-absorbing material, is the most effective way to ensure clean audio.
You might be interested in: How to create tutorial videos.
Exploring Platform-Specific Workflows
Both iOS and Android offer built-in screen recording. Understanding the nuances of each platform can improve your results.
-
iOS: Open the Control Center and tap the screen recording button. Enable the microphone option to include your voice. iOS also offers third-party apps with advanced features. For example, the Screen Recorder Voice & Video app provides a microphone and face camera overlay. It prioritizes user privacy by processing data locally. Available for iOS 14.0 and later, it's popular with educators, gamers, and content creators. The app's multilingual support, including English, German, Portuguese, and Spanish, broadens its appeal.
-
Android: Screen recording might vary depending on your device and Android version. You can usually access it through the Quick Settings menu. Like iOS, enabling the microphone allows for voice over recording. Explore Android's developer options for further customization.
Enhancing Your Recordings with Specialized Apps
While built-in screen recording tools are sufficient for basic use, specialized apps offer additional features. Features like real-time editing, annotations, and direct sharing streamline content creation.
Some apps let you add intro and outro sequences, background music, and even animations. These additions boost viewer engagement and give your videos a professional touch. Check app reviews and compare features to find the best fit for your needs. The right app can greatly improve the quality and efficiency of your mobile screen recordings.
Mastering Voice-Visual Synchronization Techniques
Creating compelling screen recordings with voiceovers depends heavily on smooth synchronization between what viewers see and hear. This synchronization boosts comprehension and keeps viewers engaged. This section explores techniques that elevate videos from amateur status to polished, professional content.
Planning Your Narration: The Foundation of Synchronization
Effective synchronization starts with careful planning. A well-structured script makes sure your narration aligns with your on-screen actions. Think of your script as a roadmap. It guides both your voice and what you show on screen, creating a cohesive story.
For example, during a software demonstration, write your script to include specific actions. As you narrate each step, perform the corresponding action on screen. This clarity makes it easy for viewers to follow along. For more tips on visual communication, check out this helpful resource: How to master visual communication techniques.
Real-Time Recording Strategies for Seamless Alignment
One effective technique for screen recording with voiceover involves real-time synchronization. This method involves playing your pre-recorded narration while simultaneously capturing your screen. This ensures your actions perfectly match the audio.
This approach takes practice. It requires you to focus on both your narration and on-screen actions at the same time. It might feel challenging at first, but with practice, it becomes a valuable skill for creating synchronized content.
Post-Production Techniques for Perfecting Timing
Post-production editing allows you to fine-tune the synchronization. Most video editing software like Luma Fusion offers tools to adjust the timing of audio and video. This control is especially useful for complex demonstrations.
Post-production also lets you add visual cues. These cues can highlight key points in your narration. You can highlight parts of the screen or use animations to draw attention to important information. This keeps viewers engaged and reinforces your message.
Creating a Cohesive Experience
Creating a polished final product between screen recordings and voiceovers can be tricky. Effective workflows help address this challenge. One common method involves editing the voiceover first. This might include adding pauses and adjusting the volume for better flow. Then, during the screen recording, the edited audio plays back, allowing on-screen actions to sync with the voiceover. This is particularly helpful for tutorials and instructional videos. Want to dive deeper? Learn More About Real-Time Voiceover Recording.
Pacing and Emphasis: Maintaining Viewer Attention
Mastering pacing is crucial for keeping viewers engaged. Varying your vocal tone and using pauses effectively helps emphasize important points. Think of it like music; the right pacing and emphasis create a dynamic and engaging experience. Monotonous delivery can quickly lose viewers' interest. Strategic use of your voice and visual cues helps guide the viewer through your content.
Leveraging AI To Transform Your Screen Recording Workflow
AI is changing how we create content, including screen recordings with voiceovers. These tools are improving workflows and output quality for creators of all levels. This allows creators to focus on their message, not tedious production tasks.
AI-Powered Transcription and Editing
One of the biggest impacts of AI on screen recording is automated transcription. Think about recording a long tutorial and then manually transcribing it for editing or captions. AI eliminates this time-consuming step, automatically converting speech to text. This can save hours of editing. Many AI tools also remove filler words like "um" and "uh" for a cleaner, more professional result.
Imagine creating a tutorial in multiple languages. Traditionally, this meant hiring translators and voice actors, a costly and time-consuming process. AI-powered tools can often translate recordings into multiple languages, both audio and text, expanding your reach globally.
Enhancing Audio and Visuals With AI
AI does more than transcription. It enhances audio, reducing background noise and improving clarity. This is helpful for recordings made in less-than-ideal environments. Some tools even automatically adjust audio levels, ensuring consistent volume throughout your video. Even basic setups can produce professional-sounding audio with AI.
AI can also enhance visuals. Some tools automatically zoom in on cursor movements or highlight screen areas. This is great for tutorials, directing attention to key details. These features keep viewers engaged and improve clarity.
The integration of AI in screen recording has significantly improved the efficiency and quality of voiceover edits. For example, Synthesia's AI Screen Recorder automatically transcribes voiceovers into editable scripts, removing filler words. This can save hours of editing time. It supports recording in over 140 languages and offers over 70 templates for video design. You can add an AI avatar and translate the video into more than 80 languages for global accessibility. This technology is used in educational content, sales pitches, and marketing campaigns for more engaging videos.
The Human Touch: Where AI Falls Short
While AI offers significant advantages, the human touch is still important. AI excels at automating tasks and improving technical quality. However, it can't replace the nuances of human expression and storytelling. Your unique voice, personality, and delivery make your content engaging.
AI should enhance, not replace, your creative process. Use AI strategically to streamline your workflow and improve the quality of your recordings. Remember, your authentic voice and storytelling will connect with your audience.
From Amateur To Professional: Elevating Your Recording Quality
Turning simple screen recordings into professional-looking content involves attention to detail. These details have a big impact on how viewers engage with your videos. This section explores practical ways to optimize your recordings, from setting up your space to mastering techniques that keep viewers hooked.
Optimizing Your Recording Environment
The first step to a professional screen recording with voiceover is a distraction-free environment. This means minimizing background noise and setting up your screen for clarity.
-
Audio Setup: Record in a quiet space. Close windows, turn off fans, and silence notifications. Even a basic external microphone makes a huge difference compared to your computer's built-in microphone.
-
Screen Configuration: Keep your screen clean and uncluttered. Choose a plain background and close any unnecessary applications. Set your screen resolution to a standard setting so your video looks good on any device.
Mastering Cursor Movements and Pacing
Precise cursor movements and well-considered pacing are essential for holding viewer attention. Your cursor acts as a visual guide, leading viewers through your demonstration.
-
Cursor Control: Avoid jerky mouse movements. Use smooth, deliberate motions to highlight key areas and direct the viewer’s focus.
-
Pacing Techniques: Vary your speaking pace to keep the audience engaged. Slow down when explaining complex ideas and pick up the pace during simpler sections. Use pauses to emphasize important points and give viewers time to absorb information.
Highlighting Methods and Visual Clarity
Visual cues and highlighting reinforce your message and make it easier to understand.
-
Highlighting Tools: Use built-in annotation features or software like OBS Studio to highlight screen areas, draw attention to details, and add visual emphasis.
-
Visual Consistency: Stick to consistent font styles, colors, and branding throughout your recording. This creates a polished, professional look and builds brand recognition.
Troubleshooting Common Technical Issues
Technical problems can interrupt your workflow and affect the quality of your recordings. Here’s a guide to help you troubleshoot:
To avoid these issues, test your setup before you start recording. This can prevent many common problems and ensure a smoother process.
Professional Audio Quality Optimization Guide: Complete breakdown of essential audio factors that impact viewer perception, common recording problems, and specific equipment recommendations for various budget levels.
| Quality Factor | Common Issues | Solutions | Equipment Recommendations |
|---|---|---|---|
| Audio | Background noise, echo, low volume | Use a noise-reducing microphone, record in a quiet environment, adjust audio levels in post-production. | External microphone (e.g., Blue Yeti), pop filter, headphones. |
| Video | Lagging footage, blurry screen, inconsistent frame rate | Adjust screen resolution, close unnecessary applications, upgrade your hardware. | Dedicated graphics card, sufficient RAM. |
| Synchronization | Audio and video out of sync | Use a dedicated screen recorder with synchronization features, or edit timing in post-production software like DaVinci Resolve. | Professional screen recording software (e.g., Camtasia). |
Addressing these issues makes for a much better viewing experience.
Evaluating and Improving Your Recordings
Continuous improvement is crucial for creating professional screen recordings. Create a system for evaluating your work and finding areas to improve.
-
Self-Review: Watch your recordings critically. Look for areas where you can improve your audio, visuals, pacing, or cursor control.
-
Seek Feedback: Share your recordings with colleagues or friends and ask for constructive feedback. An outside perspective can offer valuable insights.
By consistently using these techniques and evaluating your work, you’ll steadily improve your screen recordings and engage your audience more effectively. Ready to transform your customer support with video? Learn more about Screendesk and its video solutions for helpdesk platforms.